
Índice
1 – Plataformas de Aprendizagem
1.1 – Princípios básicos sobre o e-learning
1.2 – Técnicas de organização da informação selecionada adaptada aos destinatários da formação
1.3 – Orientações para o início de um curso online
1.4 – Metodologia de conceção para o e-learning
2 – O Moodle
2.1 – Tipologias e funcionalidades da Plataforma Moodle
2.2 – Estratégias e ferramentas de comunicação online
2.3 – Recursos/ Atividades Moodle
2.3.1 Configurar Disciplina
2.3.2 Formato da Disciplina
2.3.3 Criar Recursos
2.3.4 Criar um Ficheiro
2.3.5 Criar uma Página
2.3.6 Criar Atividades
2.3.7 Criar um Fórum
2.3.8 Criar um Teste
3 – O Google Classroom
3.1 – A Plataforma colaborativa Google classroom
3.1.1 – Criar uma conta no Google Classroom
3.2 Criar uma Turma/Curso no Google Classroom
3.3 Tema
3.4 Pessoas
3.5 Notas
3.6 Stream/Mural
3.7 Arquivar Turma
3.8 Trabalhos e atividades
3.9 Configurações
3.10 Avaliação
3.11 Nota- Google Drive
4 – Bibliografia
::
Objetivos Pedagógicos:
- Identificar os princípios básicos do e-learning;
- Identificar a metodologia da conceção do e-learning;
::
1. Plataformas de Aprendizagem
1.1 Princípios básicos sobre o e-learning
O E-learning é uma modalidade de formação/ensino desenvolvida à distância através de uma rede de computadores, espaço onde são disponibilizados os conteúdos, as atividades e os tópicos de discussão/debate.
Assim, sendo o E-learning uma modalidade utilizada não só na formação contínua, mas também no ensino recorrente, torna-se importante conhecer os seus princípios que são:
• Adequação ao programa – adequação dos objetivos, das atividades, do conteúdo e da avaliação à formação;
Inclusão – o ensino no E-learning deve ter em conta a inclusão de diferentes grupos sociais e éticos e a inclusão de deficientes físicos;
Envolvimento do formando – deve ser tido em conta a motivação do formando, procurando que esta modalidade tenha valor educativo e não seja visto como uma forma de divertir os formandos, motivar para utilização desta modalidade de forma a melhorar o ambiente online de aprendizagem;
Utilização de abordagens inovadoras – Criar e implementar material digital inovador, adequado ao que se pretende ensinar e a quem se pretende ensinar;
Aprendizagem eficaz – isto é, a criação de diferentes abordagens a um tema para que o formando possa escolher a que melhor se adequa à sua forma de aprender, criação de espaços de aprendizagem autónoma para o formando, criação de espaços de colaboração e estimulação do pensamento cognitivo;
Avaliação formativa – deve ser proporcionada aos formandos a avaliação, para que estes tomem conhecimento do seu processo de aprendizagem, assim, deve ser dado um feedback célere aos formandos para que eles saibam o que podem melhorar e como podem melhorar, proporcionar momentos de autoavaliação, em que lhes sejam comunicados os critérios e padrões de desempenho exigidos;
Avaliação sumativa – é importante o formando conhecer o nível em que se encontra relativamente aos conhecimentos adquiridos e ao desempenho que teve ao longo do processo de aprendizagem,
Critério, Coerência e Transparência – a aprendizagem deve estar estruturada de forma coerente com os objetivos, com o público-alvo, os conteúdos, tal como referimos anteriormente, o tipo de avaliação a que os formandos vão ser submetidos deve ser transparente de forma a não deixar dúvidas nos formandos e criteriosa com os objetivos;
Facilidade de Uso – o E-learning deve ser um espaço de fácil uso, por parte dos formandos e do formador, assim, deve ser acessível, intuitivo e estar bem estruturado.
Assim, sendo a aprendizagem uma atividade intelectual e social é importante que nesta modalidade de aprendizagem os formandos disponham de ferramentas que permitam uma aprendizagem efetiva. Neste sentido, os formandos devem dispor de formas de comunicação assíncronas (email; fóruns de discussão) e síncronas (chat, vídeo conferência) para poder ser criada interatividade no processo de ensino/formação.
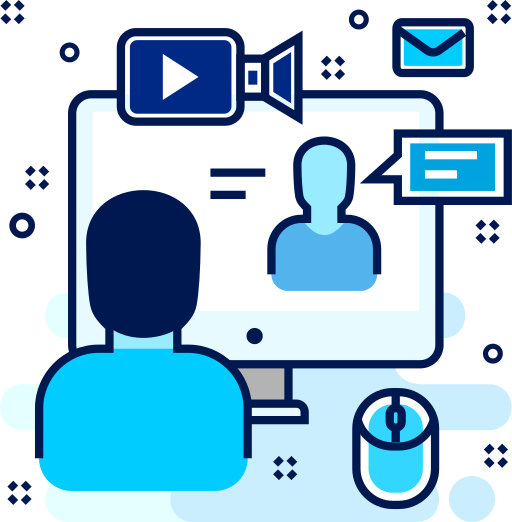 Todos nós somos diferentes, e como tal, a forma como preferimos contactar com o outro também pode ser diferente de pessoa para pessoa. Deste modo, as pessoas mais envergonhadas preferem comunicação assíncrona, uma vez que, podem refletir durante mais tempo, pesquisar sobre o tema, compor a mensagem de forma estruturada e com as ideias que considera mais importantes. Verificamos assim como é importante neste tipo de ensino criar diferentes formas de comunicação e atividades.
Todos nós somos diferentes, e como tal, a forma como preferimos contactar com o outro também pode ser diferente de pessoa para pessoa. Deste modo, as pessoas mais envergonhadas preferem comunicação assíncrona, uma vez que, podem refletir durante mais tempo, pesquisar sobre o tema, compor a mensagem de forma estruturada e com as ideias que considera mais importantes. Verificamos assim como é importante neste tipo de ensino criar diferentes formas de comunicação e atividades.
Badrul Khan criou um modelo de e-Learning onde agrupou os fatores que ajudam a proporcionar um bom ambiente de aprendizagem. Assim, segundo este modelo os fatores estão agrupados em oito dimensões:
• Pedagógica – diz respeito ao ensino e à aprendizagem, fazendo parte desta dimensão os objetivos, os conteúdos, os métodos e técnicas pedagógicas, a organização dos conteúdos e os meios tecnológicos;
• Técnica – consiste na parte técnica que proporciona a aprendizagem, ou seja, o equipamento (hardware) e as aplicações “software” necessários;
• Desenho da Interface – consiste no aspeto da página onde se desenvolve a aprendizagem, nomeadamente as imagens e a forma como são apresentados os conteúdos, o tipo de navegação e a forma de utilização do site;
• Avaliação – avaliação de todo o processo de aprendizagem, não só avaliação dos alunos, mas também avaliação da formação e do ambiente de aprendizagem;
• Gestão – diz respeito à gestão da distribuição da informação e à gestão do processo da aprendizagem;
• Apoio Pedagógico – consiste num apoio cuidado por parte do formador aos formandos e aos recursos online que são usados para estimular a aprendizagem;
• Ética – diz respeito à diversidade cultural e social existentes em contexto formativo, à diversidade de alunos, sendo ainda fatores desta dimensão o plágio, os direitos de autor, a privacidade na troca de emails entre formador e formando, a etiqueta, etc…;
• Institucional – abrange os serviços administrativos, onde podemos falar das pré-inscrições dos formandos, das informações sobre a formação, da emissão dos certificados, etc…;
 Atualmente o E-learning permite que os formandos tenham acesso à informação/aprendizagem em qualquer lugar, a qualquer hora, utiliza métodos e técnicas pedagógicas adequadas ao sucesso da aprendizagem, o que leva a que os seus principais princípios sejam: aprendizagem autodirigida, disponibilização de meios e matérias que estimulem a aprendizagem e a interação, tendo nesta modalidade o formador o papel de orientar e acompanhar o percurso de aprendizagem dos formandos.
Atualmente o E-learning permite que os formandos tenham acesso à informação/aprendizagem em qualquer lugar, a qualquer hora, utiliza métodos e técnicas pedagógicas adequadas ao sucesso da aprendizagem, o que leva a que os seus principais princípios sejam: aprendizagem autodirigida, disponibilização de meios e matérias que estimulem a aprendizagem e a interação, tendo nesta modalidade o formador o papel de orientar e acompanhar o percurso de aprendizagem dos formandos.
1.2 Técnicas de organização da informação selecionada adaptada aos destinatários da formação
Segundo António Andrade (Andrade, 2005), a informação educativa, em particular os documentos didáticos, devem possuir níveis de qualidade particulares. A procura da qualidade prende-se assim em dois aspetos de base: os métodos de desenvolvimento e as ferramentas usadas na produção dos documentos (Baumgartner, et al. 1997). Torna-se importante a identificação de critérios de avaliação para programas ou documentos educativos e para as ferramentas de desenvolvimento.
Peter Baumgartner e Sabine Payr salientam os 12 seguintes:
1. Rigor Científico – o material é atualizado e sem erros técnicos e científicos?
2. Relevância – corresponde às necessidades reais do utilizador? O conteúdo, na área a que se destina, é relevante para professores e alunos?
3. Abrangência – o documento cobre uma área significativa dos assuntos da área em questão?
4. Interatividade – o documento é fortemente interativo motivando o interesse e o estudo? (partindo do paradigma de que a interatividade motiva o interesse e consequentemente o estudo).
5. Aprendizagem – os objetivos de aprendizagem definidos podem ser devidamente alcançados? A organização e estruturação dos conteúdos estão elaboradas de forma a suportar o processo necessário à atividade de aprendizagem?
6. Usabilidade – o documento é adequado ao grupo alvo a que se dirige, podendo ser utilizado/explorado de uma forma simples nas plataformas mais vulgares?
7. Navegabilidade – a estrutura de navegação do programa é constante em todos os seus segmentos e unidades? As reações do programa à exploração do utilizador são igualmente idênticas nas possíveis e diferentes situações? Outro requisito importante afeto à navegabilidade será a facilidade que o utilizador terá de, em cada circunstância, perceber onde se encontra e quais são as ações ou funções que tem disponíveis.
8. Documentação – a documentação de apoio é clara e possui uma forte componente complementar em linha devidamente adequada ao público-alvo?
9. Interface – o software obedece a requisitos de ergonomia seguindo os critérios conhecidos de desenho de interfaces? Os conteúdos e as funções estão claramente presentes e organizadas no ecrã para uma fácil utilização?
10. Rentabilizações do meio – as atividades suportadas pelo documento no âmbito do ensino, ou da aprendizagem, permitem uma exploração educativa que de outro modo não seria facilmente concretizada? Sendo assim, as múltiplas características próprias do meio devem ser consideradas.
11. Adaptabilidade – o documento permite uma fácil atualização e adaptação a diferentes contextos de ensino aprendizagem? A sua portabilidade para utilização em diferentes países com línguas e planos curriculares distintos é outro requisito consagrado? (fator enquadrado numa perspetiva global da exploração do documento).
12. Inovação – o documento contribui claramente com novas formas de exploração de recursos e capacidades de ensinar e de aprender.
Ainda o mesmo autor refere que, é fundamental proporcionar ao utilizador um modelo coerente de estruturar a informação e de lhe permitir um sistema de navegação que lhe dê total controlo sobre os objetos disponíveis. Por vezes a estrutura é confusa, não se percebendo a hierarquia dos elementos, faltando um balanceamento adequado dos conteúdos, não se optando por uma estrutura demasiado compacta ou, pelo contrário, demasiado estendida.
 Para quem aprende e está numa situação em que não sabe o trajeto adequado a seguir a colocação de inúmeros nós alternativos pode conduzir a um esforço sem resultados na aprendizagem.
Para quem aprende e está numa situação em que não sabe o trajeto adequado a seguir a colocação de inúmeros nós alternativos pode conduzir a um esforço sem resultados na aprendizagem.
Organizar a informação em muitas subclasses pode criar uma estrutura demasiado estendida. Por sua vez, optar por reduzidas subclasses cria uma estrutura profunda com conteúdos que ficaram assim «escondidos».
O desenho de ecrãs e a escolha correta dos seus elementos constituintes são aspetos fundamentais. As resoluções mais típicas são: 640×480, 800×600, 1024×768 e 1280×1024. Este facto, condiciona o desenho de ecrãs e todo o sistema de estruturação da informação e a conceção do processo de navegação.
A ponderação dos objetos a colocar no ecrã de um documento educativo será certamente condicionado pelo público a que se destina (crianças, adultos, etc…). Na opinião do autor, deve ser ponderado um conjunto de fatores tais como:
• Objetivos;
• Conteúdos;
• Qualidade da informação;
• Layout;
• Legibilidade;
• Dimensão;
• Orientação;
• Quantidade de informação;
• Visibilidade;
• Cor;
• Contraste;
• Concisão;
• Sequência e interatividade.
1.3 Orientações para o início de um curso online
Tal como verificamos no módulo 3, o modelo de ensino/aprendizagem de Gilly Salmon, é fundamental que, inicialmente, o formando tenha motivação para o curso e que lhe sejam dadas as indicações necessárias para que esta motivação se mantenha no seu decorrer.
Existem 4 orientações base para o início de um curso online:
• O curso;
• Custos e equipamento necessário;
• Conhecimentos técnicos;
• Competências de auto-gestão de trabalho.
Todas estas orientações podem ser dadas num manual de acolhimento ao curso ou num website criado para o efeito.
O Curso:
•Os conhecimentos e competências que se espera que o formando desenvolva no curso;
• As vantagens de um curso online;
• Os objetivos do curso e os resultados a atingir;
• Uma descrição dos conteúdos do curso, podendo incluir alguns exemplos de links;
• Apresentação do tutor do curso;
• Os pré-requisitos dos formandos para iniciarem o curso;
• O hardware e o software de que os formandos necessitarão;
• O que se pretende dos formandos para concluírem o curso com sucesso;
• Os critérios e formas de avaliação;
• Os prazos a serem cumpridos pelos formandos;
• Número de horas de trabalho de que necessitam. (Dugleby, 2002:122)
Custos e Equipamento Necessário:
 • Inscrição no curso e custo do exame de avaliação (quando aplicável);
• Inscrição no curso e custo do exame de avaliação (quando aplicável);
• Custos em equipamento, caso os formandos não possuam acesso a um computador;
• Custos de acesso à Internet;
• Software novo ou atualizado;
• Compra de outro material, para além do que é fornecido na Web (ex: vídeo ou material impresso).
É importante referir que, para um curso online podem ser necessários equipamentos caros, mas os custos associados a deslocações que são necessárias fazer para a formação presencial deixam de existir. No caso de formandos com filhos, também não terão de deixar os filhos com alguém ou num infantário, se estiverem a frequentar um curso online, uma vez que podem aceder de casa à Internet ou aos materiais do curso, caso tenham o equipamento necessário. (Dugleby, 2002:122, 123)
Conhecimentos Técnicos:
Se o curso não tiver como objetivo que os formandos desenvolvam algumas das seguintes competências, então já deverão saber:
• Utilizar um computador com segurança;
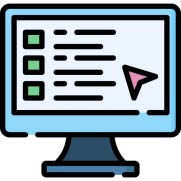 • Introduzir texto;
• Introduzir texto;
• Acede à Web;
• Pesquisar informação a partir de ferramentas de busca;
• Utilizar o e-mail, enviar anexos e estabelecer listas de grupos de e-mail pessoais;
• Resolver problemas técnicos simples. (Duggleby, 2002: 123)
Competências de Autogestão de Trabalho:
Os formandos devem estar preparados para:
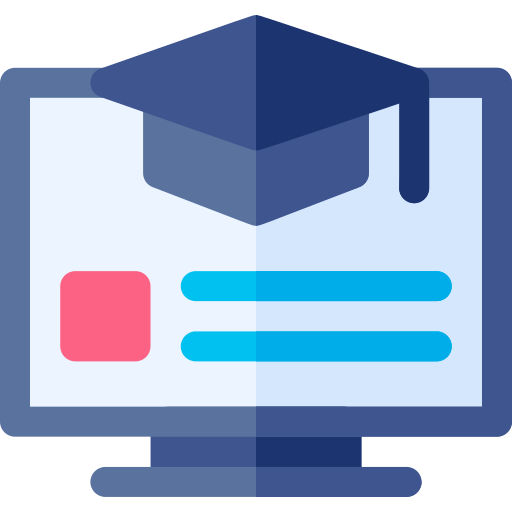 •Apresentar-se online com regularidade;
•Apresentar-se online com regularidade;
• Tratar dos e-mails com prontidão;
• Completar todas as atividades, exercícios e trabalhos;
• Estar consciente dos prazos e cumpri-los ou, no caso de não conseguir, apresentar razões válidas para tal;
• Trabalhar em cooperação com outros formandos;
• Ser honesto com o tutor e com os restantes formandos sobre quaisquer dificuldades que tenha;
• Gerir o tempo.
1.4 Metodologia de conceção para o e-learning
Na metodologia de conceção de cursos e material de apoio para E-learning utilizada pela ENA, para além das normas e conceitos internacionalmente vigentes, são também seguidos e utilizados os princípios vigentes no modelo ADORA, desenvolvido pelo IQF e os do modelo ADDIE, proveniente do Instructional Design. Tendo em conta as especificidades do ensino à distância foram criados procedimentos e instrumentos de apoio próprios, a fim de apoiar todo o processo de conceção e validação dos conteúdos produzidos.
Esta metodologia poderá ser graficamente descrita através do seguinte esquema:
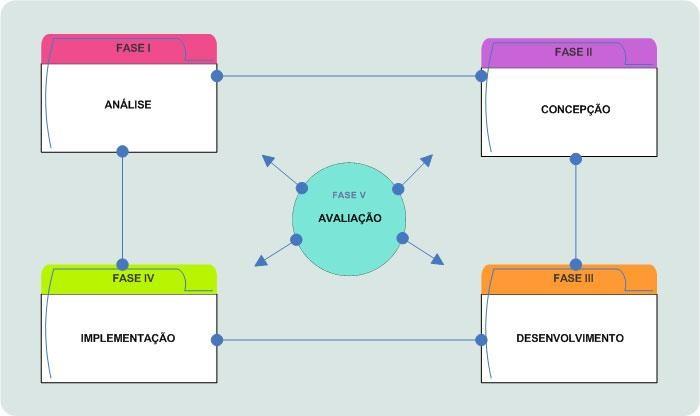




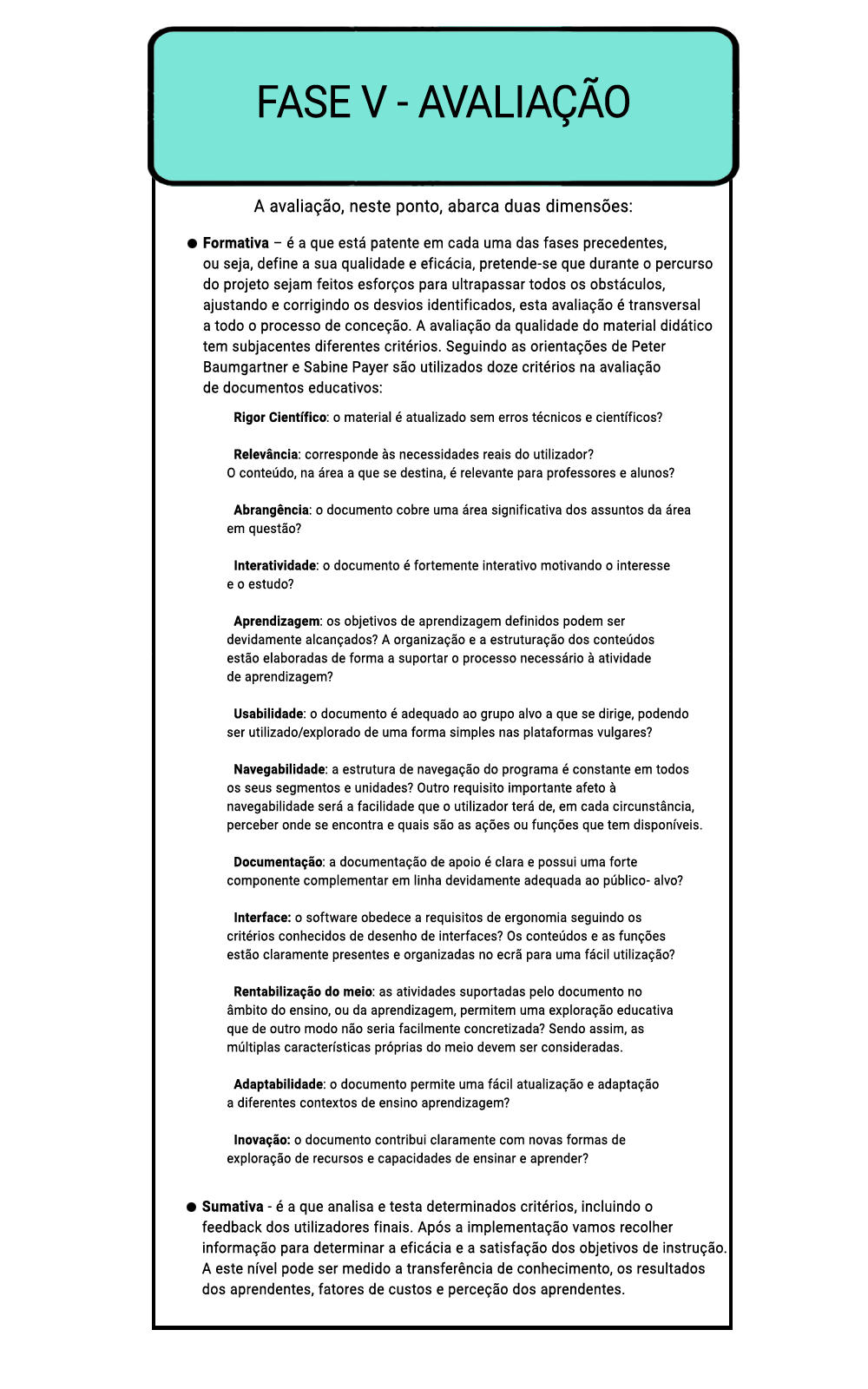
2. O Moodle
2.1 Tipologias e funcionalidades da plataforma Moodle
Uma plataforma é um software constituído por diversas ferramentas facilitadoras da aprendizagem – quer ao nível da formação mais tradicionalista, disponibilizando conteúdos, quer disponibilizando instrumentos facilitadores da comunicação que proporcionam o modelo de aprendizagem colaborativa.
 Quase todas as aplicações disponíveis no mercado, em maior ou menor quantidade, apresentam elementos comuns.
Quase todas as aplicações disponíveis no mercado, em maior ou menor quantidade, apresentam elementos comuns.
Numa plataforma vulgar pode-se considerar no mínimo três níveis de utilizadores: o administrador, que se responsabiliza pela manutenção do servidor, o formador/tutor, que implementa a estrutura/modelo de aprendizagem previamente definido, e o formando/beneficiário, o utilizador direto, tendo esta várias características:
• Possibilitar uma utilização extremamente simples e intuitiva, que não requeira muitos conhecimentos de informática;
• Possibilitar a atualização da informação, de forma acessível e rápida;
• Permitir a interatividade entre os diversos intervenientes. Deve facultar a existência de conversas em tempo real e também em tempo não real;
•Possuir um interface gráfico acessível, que possibilite a integração de elementos multimédia (textos, sons, gráficos, vídeos, animações…);
• Possuir instrumentos que facilitem a navegação;
• No registo de presenças, as entradas, as saídas e outras ações realizadas por qualquer utilizador deverão ser registadas e ficar disponíveis de várias formas. Esta funcionalidade é importante para o tutor, mas pode também ser importante para efeitos de certificação da formação;
• Possibilitar a criação de um correio interno, para o intercâmbio de mensagens que facilitem a relação formando/formando e formando/tutores. O correio interno deve permitir ainda o envio de ficheiros, contendo por exemplo, trabalhos dos formandos;
• Permitir o acompanhamento do progresso da aprendizagem do formando, pelos responsáveis da formação, facultando o acesso ao resultado de exercícios, a testes de auto-avaliação e à participação dos formandos (através das diversas ferramentas de comunicação).
Assim, de seguida para um maior conhecimento das plataformas iremos fazer uma análise às plataformas Moodle e Google Classroom.
O Moodle (Modular Object-Oriented Dynamic Learning Environment) é um software para gestão da aprendizagem e de trabalho colaborativo, permitindo a criação de cursos on-line, páginas de disciplinas, grupos de trabalho e comunidades de aprendizagem, software esse que permite aos formadores disponibilizar conteúdos e aos formandos acederem a esses conteúdos.
Esta plataforma foi desenvolvida por Martin Dougiamas durante a sua tese de doutoramento em ciência da computação e educação na Universidade Curtin da Austrália.
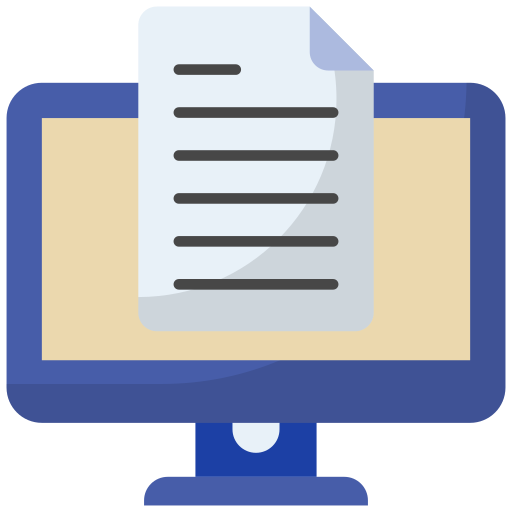 A plataforma Moodle destaca-se de todas as outras plataformas de ensino porque esta não tem qualquer custo na sua aquisição ou em licenças, além de ser uma plataforma que se caracteriza pela sua adaptabilidade e usabilidade, sendo a melhor e mais usada plataforma de ensino online.
A plataforma Moodle destaca-se de todas as outras plataformas de ensino porque esta não tem qualquer custo na sua aquisição ou em licenças, além de ser uma plataforma que se caracteriza pela sua adaptabilidade e usabilidade, sendo a melhor e mais usada plataforma de ensino online.
O Moodle é livre, sendo distribuído sob a GNU Public License. Isto significa que apesar de possuir um copyright, pode ser redistribuído e o seu código fonte alterado ou desenvolvido para satisfazer necessidades específicas, desde que sejam seguidas algumas regras, como por exemplo:
✓ Disponibilizar o código-fonte a terceiros;
✓ Não modificar ou retirar a licença original e os direitos de autor;
✓ Aplicar o mesmo licenciamento a qualquer trabalho derivado deste.
Assim, apresentamos de seguida algumas características do moodle:
• Promove uma pedagogia socioconstrucionista (colaboração, atividades, reflexão crítica, etc…);
• Apropriado para adaptar cursos 100% online ou para complementar cursos presenciais;
• Acessível, leve, eficaz, compatível, interface baseada em navegadores de tecnologia simples;
 • A lista de cursos mostra as descrições de cada curso existente no servidor, incluindo acessibilidade para convidados;
• A lista de cursos mostra as descrições de cada curso existente no servidor, incluindo acessibilidade para convidados;
• Os cursos podem ser categorizados e pesquisados;
• Os cursos podem ser visitados por possíveis interessados, sem ter acesso à ferramenta exercícios, testes ou outras informações que necessitem de segurança;
• Ênfase em total segurança o tempo todo. Os formulários são todos verificados, os dados validados, os cookies codificados, etc…;
• As maiorias das áreas de entrada de texto (recursos, postagens nos fóruns, etc…) podem ser editadas usando um editor HTML WYSIWYG incorporado;
• Instalação fácil, desde que a plataforma suporte PHP, precisando apenas de um banco, podendo compartilhá-lo com outras aplicações;
Teorias e Modelos de ensino à distância
O Moodle assenta na filosofia educacional do construcionismo, que defende que o conhecimento é construído na mente do estudante, em vez de ser transmitido a partir de livros ou outros meios tradicionais de ensino, sendo por isso os cursos criados no moodle centrados no formando/aluno e não no formador/professor.
A página inicial do Moodle pode ser organizada de forma personalizada, relativamente à forma como a informação está estruturada e pode ser visualizada. Deste modo, o facto de o moodle ser personalizável permite flexibilidade aos formadores para organizarem a matéria da forma que considerarem mais atrativa, interativa e funcional.
O Moodle é um produto ativo e em evolução. Eis alguns dos módulos que o constituem:
• Administração do site: configuração de toda a aplicação;
• Administração dos utilizadores: para criar novos utilizadores e atribuir-lhes privilégios de acesso aos cursos;
• Administração de curso: configuração de todos os parâmetros do curso;
• Tarefa: atribuição de tarefas aos formandos;
• Chat: permite a interação através de texto, de forma síncrona;
• Pesquisa de Opinião: pode tanto ser usado para votar em alguma coisa, ou para obter feedback de cada formando (por exemplo, obter autorização de reprodução em pesquisas);
• Fórum: Diferentes tipos de fóruns estão disponíveis tais como: fórum reservado aos formadores, notícias, fórum para uso geral e fórum com ações limitadas;
• Questionário: os formadores podem definir uma base de questões para serem respondidas ao longo do curso;
• Recursos: suporta o acesso a qualquer conteúdo em formato Word, Powerpoint, Flash, Vídeo, Sons, entre outros;
• Pesquisa de Avaliação: instrumento válido para a análise das turmas on-line;
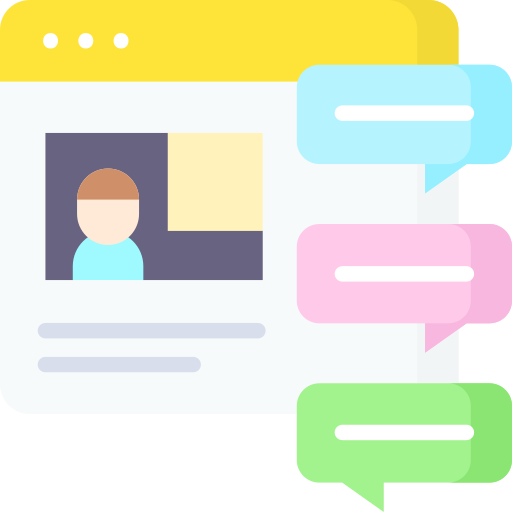
2.2 Estratégias e ferramentas de comunicação online
Atualmente o Ensino à Distância promove o desenvolvimento da aprendizagem através da internet e do uso de ferramentas de comunicação online que permite a cooperação e colaboração entre alunos e professores ou formandos e formadores. Neste sentido, existem ferramentas de comunicação online que permitem esta interação através da comunicação síncrona ou assíncrona. Assim, como já referimos anteriormente a comunicação síncrona ocorre quando a comunicação acontece ao mesmo tempo, existindo assim a comunicação em tempo real, enquanto a comunicação assíncrona acontece em momentos diferentes, não existindo a participação simultânea dos envolvidos no processo de comunicação. Desta forma, temos como exemplos das comunicações síncronas o chat e a videoconferência e como exemplos das comunicações assíncronas o email e os fóruns.
Ferramentas síncronas
• Chat:
As ferramentas de comunicação síncrona mais utilizadas no âmbito do e-learning são seguramente as conferências baseadas em texto, usualmente designadas por chats. A comunicação  síncrona, através de conferências baseadas em texto, pode ser usada com grande vantagem no e-learning. Os chats no contexto educativo parecem permitir um sentido de proximidade e presença comunicativa que muitas vezes falta na comunicação assíncrona eletrónica. O diálogo síncrono, se for devidamente estruturado, pode dar um importante contributo para reduzir a distância transacional. O estímulo de contactar com outros em tempo real, o desenvolvimento de um sentido de presença e pertença social, promove o envolvimento e o comprometimento, que são fundamentais para a formação de uma autêntica comunidade entre os participantes de um curso em regime de e-learning.
síncrona, através de conferências baseadas em texto, pode ser usada com grande vantagem no e-learning. Os chats no contexto educativo parecem permitir um sentido de proximidade e presença comunicativa que muitas vezes falta na comunicação assíncrona eletrónica. O diálogo síncrono, se for devidamente estruturado, pode dar um importante contributo para reduzir a distância transacional. O estímulo de contactar com outros em tempo real, o desenvolvimento de um sentido de presença e pertença social, promove o envolvimento e o comprometimento, que são fundamentais para a formação de uma autêntica comunidade entre os participantes de um curso em regime de e-learning.
• Videoconferência:
A videoconferência permite a um grupo de pessoas localizadas em lugares distantes realizarem reuniões como se estivessem na mesma sala. Os participantes podem conversar uns com os  outros e visualizarem-se através de um ecrã.
outros e visualizarem-se através de um ecrã.
Este sistema permite todas as opções de apresentação e intercâmbio de informação que são possíveis em reuniões presenciais.
Por se tratar de sistemas remotos, exigem a aplicação de estratégias pedagógicas interativas, que levem os formandos a participar ativamente como:
• Incentivar a discussão sobre um tema
• Introduzir exemplos práticos
• Servir-se de experiências reais
São exemplos que poderão ser seguidos pelo tutor, no sentido de aumentar a motivação e participação.
Ferramentas assíncronas
• E-mail:
O email apresenta as grandes vantagens da rapidez e da economia. No âmbito do e-learning, o correio eletrónico é utilizado para a comunicação entre os participantes das ações de formação.  No caso de comunicações diferidas entre duas pessoas (por exemplo, dois formandos, ou um formando e um formador) uma mensagem de correio eletrónico é quase sempre a solução mais indicada. Quando se trata da comunicação entre um emissor e vários recetores (por exemplo, entre o formador e o conjunto dos formandos), para além do envio de uma mensagem de correio eletrónico para cada um dos destinatários, existem as alternativas das listas de distribuição, ou da utilização de fóruns de discussão que abordaremos mais à frente.
No caso de comunicações diferidas entre duas pessoas (por exemplo, dois formandos, ou um formando e um formador) uma mensagem de correio eletrónico é quase sempre a solução mais indicada. Quando se trata da comunicação entre um emissor e vários recetores (por exemplo, entre o formador e o conjunto dos formandos), para além do envio de uma mensagem de correio eletrónico para cada um dos destinatários, existem as alternativas das listas de distribuição, ou da utilização de fóruns de discussão que abordaremos mais à frente.
O correio eletrónico apresenta ainda como vantagens o facto de permitir a comunicação privada entre duas (ou mais) pessoas. Mas existem também alguns inconvenientes e limitações que é necessário conhecer e ter em conta no quadro da utilização do correio eletrónico no e-learning. Em primeiro lugar, as mensagens de correio eletrónico originadas no decurso de uma ação de formação competem com, e podem ficar diluídas no conjunto de mensagens que o destinatário recebe.
• Fóruns:
Os fóruns de discussão são outra das ferramentas usualmente utilizadas nas ações de formação em regime de e-learning. A generalidade das plataformas de e-learning disponibilizam fóruns de  discussão. Os fóruns permitem estruturar, organizar, preservar e manter o registo dos diálogos, discussões e trocas de pontos de vista que neles decorrem. Esta é uma característica de grande relevância no contexto do ensino- aprendizagem. A existência de um “espaço” onde estão reunidas, e organizadas, o conjunto das mensagens trocadas a propósito de um determinado tópico ou assunto, permite que qualquer participante consiga “reconstruir” a discussão e troca de informação que até aí decorreu, e nela possa intervir, se o desejar.
discussão. Os fóruns permitem estruturar, organizar, preservar e manter o registo dos diálogos, discussões e trocas de pontos de vista que neles decorrem. Esta é uma característica de grande relevância no contexto do ensino- aprendizagem. A existência de um “espaço” onde estão reunidas, e organizadas, o conjunto das mensagens trocadas a propósito de um determinado tópico ou assunto, permite que qualquer participante consiga “reconstruir” a discussão e troca de informação que até aí decorreu, e nela possa intervir, se o desejar.
2.3 Recursos/ atividades Moodle
Após a entrada por parte do e-formador na plataforma moodle, o formador para conseguir configurar o moodle e trabalhar nos recursos por ele fornecido terá que ter acessos como gestor da disciplina ou administrador.
2.3.1 Configurar disciplina
A primeira tarefa a realizar na disciplina é editar as suas configurações. Embora as possa alterar posteriormente, é importante fazê-lo inicialmente pois estas configurações podem ter um impacto relevante no funcionamento da disciplina.
Para configurar a disciplina clique em Administração da disciplina > Adicionar/editar disciplinas e categorias.
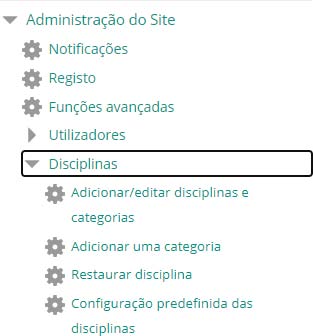
Imagem 1 – Adicionar disciplina
Neste menu é possível configurar alguns pontos tais como: o formato da disciplina, o modo de visualização e a disponibilidade (visível/ oculta) para os alunos.
As configurações incluem:
Nome completo da disciplina: Nome exibido na listagem de disciplinas e no topo do ecrã quando o utilizador se encontra na disciplina;
Nome curto: Sigla do curso. É usada para identificar a disciplina na barra de navegação e em algumas funcionalidades como a inscrição de utilizadores;
Visível: Permite ao e-formador “Ocultar” ou “Mostrar” a sua disciplina. Se a disciplina estiver oculta não aparecerá na lista de disciplinas, e apenas os utilizadores com os papéis de “Professor” e “Administrador” poderão entrar na mesma.
2.3.2 Formato da disciplina
A determinação do formato da disciplina é essencial, pois trata-se de uma configuração que terá um impacto significativo tanto na forma como a disciplina será exibida, como na experiência do aluno.
O e-formador poderá optar por um dos seguintes formatos na opção de configuração Formato da disciplina:
 Semanal: a página da disciplina é dividida por semanas, com as respetivas datas inicial e final definidas e apresentadas no topo de cada secção. Se usar este formato, configure a opção Data de início com a correspondente data da primeira secção, sendo as datas das demais secções determinadas automaticamente pelo Moodle.
Semanal: a página da disciplina é dividida por semanas, com as respetivas datas inicial e final definidas e apresentadas no topo de cada secção. Se usar este formato, configure a opção Data de início com a correspondente data da primeira secção, sendo as datas das demais secções determinadas automaticamente pelo Moodle.
Tópicos: este formato é o mais utilizado nas disciplinas no Moodle. A página da disciplina é dividida em tópicos, cada um com um título e um conjunto de recursos e atividades disponibilizado aos alunos.
Social: a página da disciplina possui apenas uma atividade fórum onde os participantes podem interagir, trocando mensagens sobre diversos temas.
SCORM: a página da disciplina exibe a estrutura dos conteúdos de um pacote SCORM, permitindo o acesso direto aos conteúdos.
Caso escolha o formato semanas ou tópicos, deve também configurar a opção Número de secções para definir em quantas semanas ou tópicos a disciplina será dividida.
2.3.3 Criar recursos
Os recursos são conteúdos pedagógicos estáticos tais como documentos Word ou PDF, apresentações PowerPoint, ficheiros áudio e vídeo ou páginas web que o e-formador pretenda disponibilizar aos seus alunos numa seção da disciplina.
Os Recursos servem para disponibilizar informação ou materiais pedagógicos para o aluno consultar, descarregar para o seu computador ou imprimir.
A principal diferença entre os recursos e as atividades do Moodle, é que, geralmente, os recursos envolvem pouca ou nenhuma interação com o aluno.
Os tipos de Recursos habitualmente mais utilizados pelo e-formador são os seguintes:
• Página: Exibe uma página que pode conter texto, hiperligações, imagens e outros elementos multimédia;
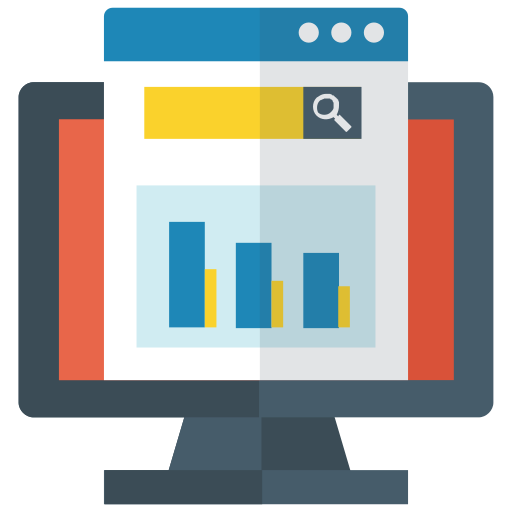 • Ficheiro: Disponibiliza aos alunos um ficheiro de qualquer tipo;
• Ficheiro: Disponibiliza aos alunos um ficheiro de qualquer tipo;
• Pasta: Disponibiliza uma pasta com vários ficheiros para consultar ou descarregar;
• Separador: Exibe texto e/ou imagens diretamente na página principal da disciplina para destacar ou separar os conteúdos de uma secção;
• URL: Disponibiliza uma hiperligação para uma página ou ficheiro na internet.
2.3.4 Criar um ficheiro
• 1. Clique no botão Ativar Modo de Edição na página principal da disciplina.
• 2. Clique em Adicionar uma atividade ou recurso no final da secção pretendida, selecione o recurso Ficheiro e clique no botão Adicionar.
• 3. Configure a Designação deste recurso que será apresentada na página principal da disciplina.
• 4. Abra uma janela do Explorador de ficheiros do Windows e arraste o ficheiro pretendido para a caixa Selecione os ficheiros.

Imagem 2 – Inserir um recurso
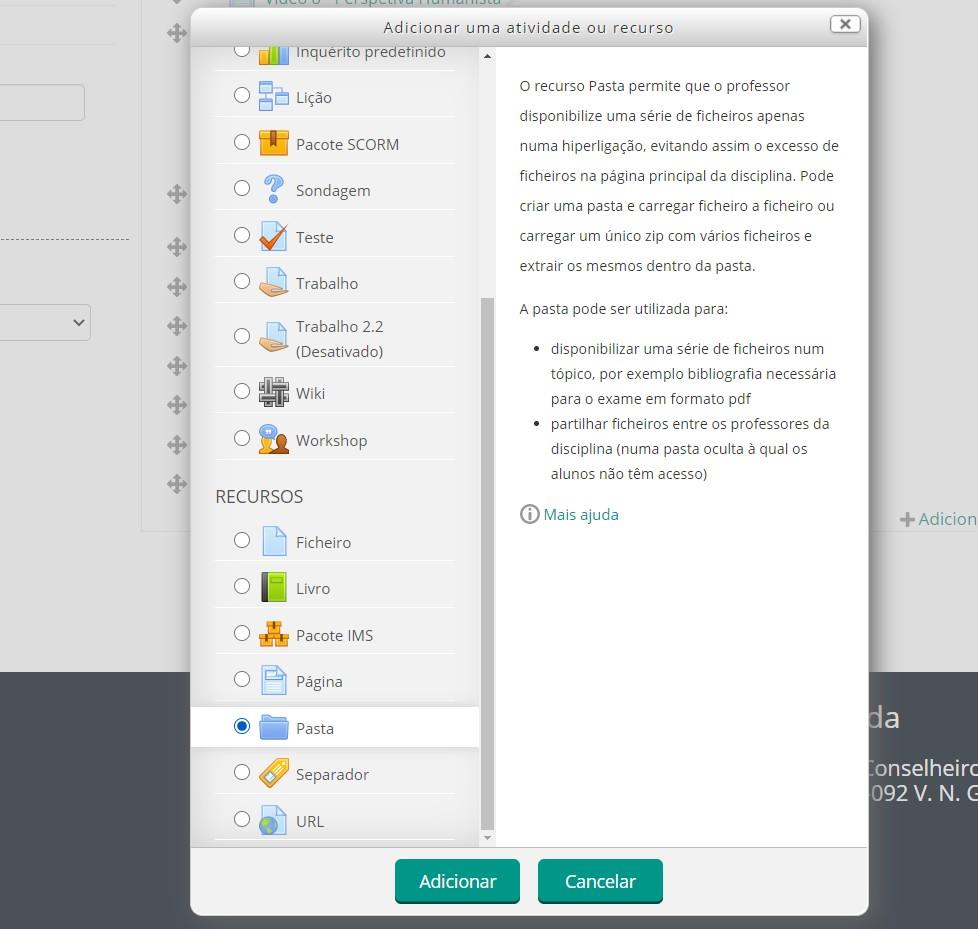
Imagem 3 – Inserir uma pasta
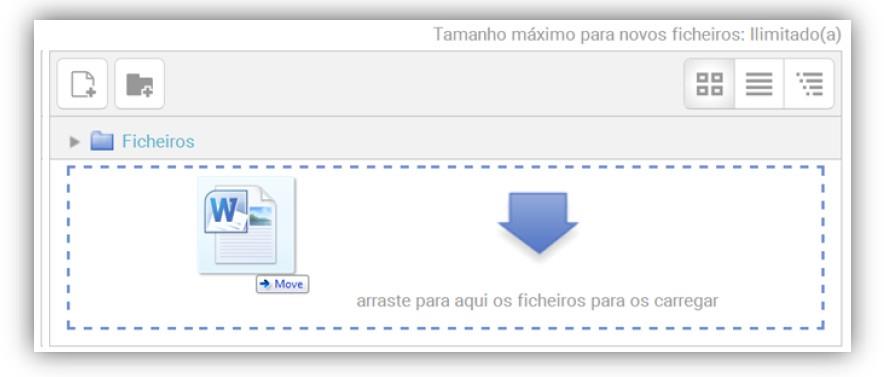
Imagem 4 – Inserir os recursos dentro da pasta
• 5. Clique no botão Gravar as alterações e regressar à disciplina, no final.
2.3.5 Criar uma página
Para criar uma Página siga os seguintes passos:
• 1. Clique no botão Ativar Modo de Edição na página principal da disciplina.
• 2. Clique em Adicionar uma atividade ou recurso no final da secção pretendida, selecione o recurso Página e clique no botão Adicionar.
• 3. Configure a Designação deste recurso que será apresentada na página principal da disciplina.
• 4. Insira o conteúdo que deseja exibir na caixa Conteúdo da página.
• 5. Clique no botão Gravar as alterações e regressar à disciplina, no final.

Imagem 5 – Inserir uma página
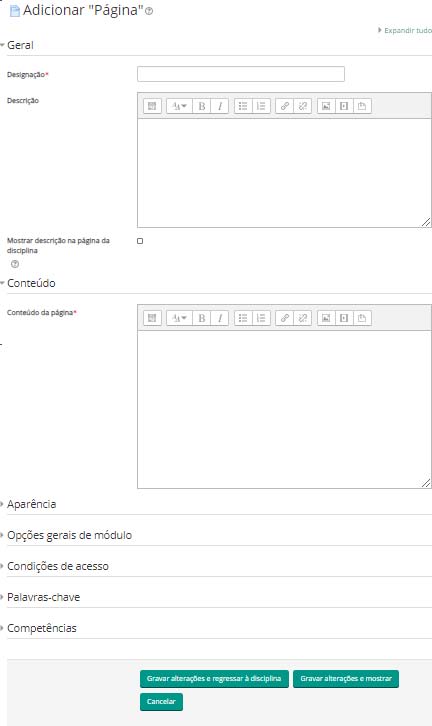
Imagem 6 – Configurações da página
2.3.6 Criar atividades
As atividades são conteúdos pedagógicos interativos que o e-formador disponibiliza aos formandos na página principal da disciplina.
Assim, estes podem ser: fóruns de discussão, testes, lições, trabalhos, etc.
Os tipos de Atividades que o e-formador habitualmente mais cria são os seguintes:
 • Fórum: É como um placard de mensagens online onde o e-formador e os alunos podem publicar e responder a mensagens;
• Fórum: É como um placard de mensagens online onde o e-formador e os alunos podem publicar e responder a mensagens;
• Teste: Teste online com perguntas que permitem feedback e avaliação automáticas;
• Trabalho: Permite que os alunos submetam ficheiros ou textos para avaliação do e-formador;
• Lição: Exibe um conjunto de páginas com conteúdos pedagógicos, podendo seguir uma sequência não linear, determinada em função das ações e desempenho do aluno.
2.3.7 Criar um fórum
O Fórum pode ser utilizado de diferentes formas dependendo do objetivo do e-formador. Assim, o fórum pode ser utilizado com diferentes objetivos:
Fórum inicial de apresentação: Tem como intuito os alunos apresentarem-se à turma e ao e- formador, escrevendo um pouco de si próprios, os seus objetivos e expetativas relativamente ao curso;
Fórum da turma: Fórum livre, disponível durante todo o curso, e que permite a comunicação dos alunos entre si, encorajando a discussão, participação, entreajuda e partilha de experiências;
Discussão orientada: Discussão em torno de um tópico ou assunto introduzido pelo e-formador. As participações dos alunos podem, ou não, ser objeto de avaliação de conhecimentos;
Apresentação de trabalhos: Cada aluno deverá submeter um tópico contendo em anexo um trabalho solicitado pelo e-formador;
Brainstorming: Os alunos submetem tópicos com ideias sobre um tema, em seguida inicia-se uma discussão entre estes e o e-formador, para avaliarem as várias ideias e produzirem um relatório com as melhores ideias e conclusões obtidas.

Para criar um Fórum devemos:
• 1. Clique no botão Ativar Modo de Edição na página principal da disciplina.
• 2. Clique em Adicionar uma atividade ou recurso no final da secção pretendida, selecione a atividade Fórum e clique no botão Adicionar.
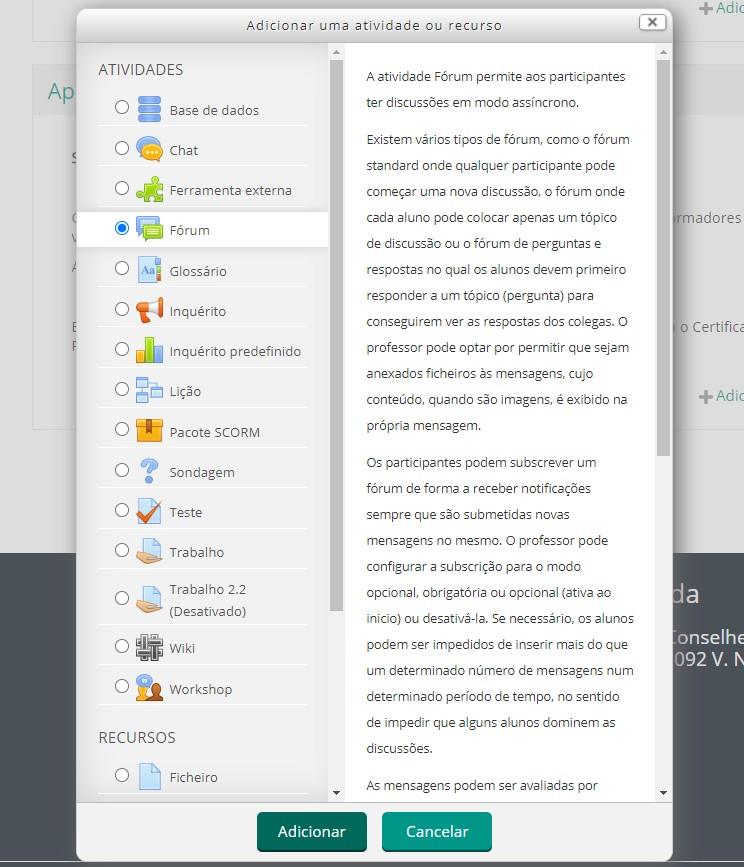
Imagem 7 – Inserir um fórum
• 3. Introduza o Nome do fórum no campo Nome do fórum.
• 4. Descreva os objetivos ou instruções da atividade no campo Descrição.
• 5. Defina o Tipo de fórum que pretende criar.
• 6. Clique no botão Gravar as alterações e regressar à disciplina, no final.
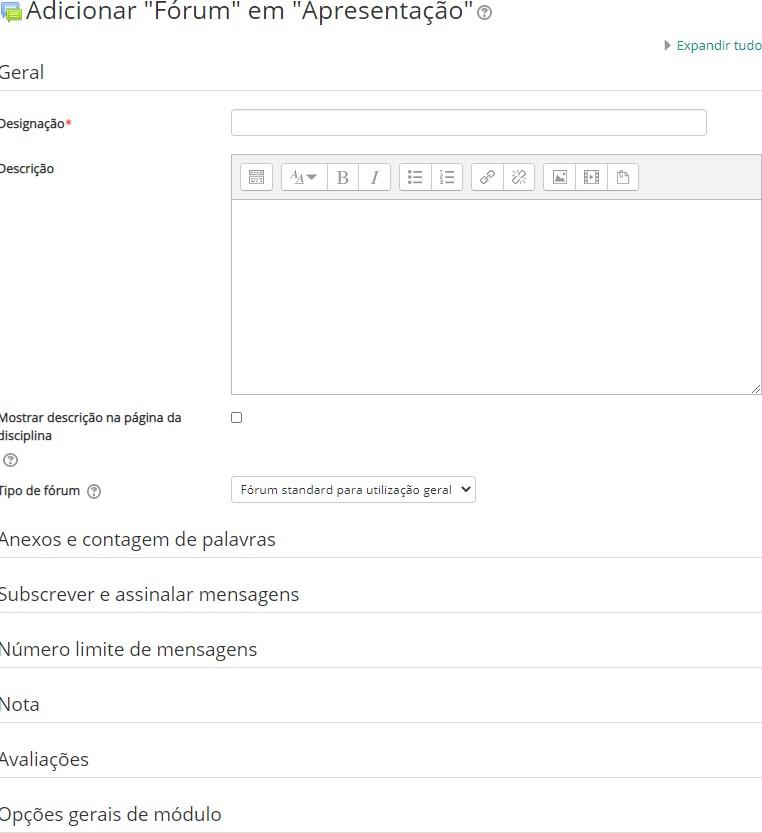
Imagem 8 – Configurações do fórum
Nas configurações do fórum será fundamental selecionar um dos seguintes tipos de fórum de apresentação:
Fórum standard para utilização geral: Cada aluno pode criar múltiplos tópicos de discussão e responder aos tópicos criados pelos colegas;
Um único tópico de discussão: Cada aluno pode responder a um único tópico previamente definido pelo e-formador na opção Descrição do fórum. O aluno poderá também responder às respostas dos colegas;
Cada participante cria um tópico: Idêntico ao Fórum standard para utilização geral, com a diferença de que cada aluno pode criar apenas um tópico de discussão;
Fórum de Perguntas e Respostas: O e-formador submete um ou mais tópicos (perguntas) a que os alunos devem responder. Os alunos só podem visualizar as respostas a uma pergunta depois de submeterem a sua resposta à mesma;
Fórum standard em formato blogue: Muito semelhante ao fórum standard para utilização geral mas apresenta os tópicos de forma similar a um blogue.
2.3.8 Criar um teste
O Teste é uma atividade com múltiplas possibilidades de configuração. Para criar um teste simples siga os seguintes passos:

• 1. Clique no botão Ativar Modo de Edição na página principal da disciplina.
• 2. Clique em Adicionar uma atividade ou recurso no final da secção pretendida, selecione Teste e clique no botão Adicionar.
• 3. Introduza a Designação e Descrição introdutória do teste e realize as devidas configurações.
• 4. Clique no botão Gravar alterações e mostrar.
• 5. Clique no botão Editar Teste;
Resultado: Surge a página de edição do teste.
• 6. Clique no botão Adicionar e em seguida uma nova pergunta.
• 7. Selecione o tipo de pergunta Escolha Múltipla e clique no botão Adicionar.
Resultado: Surge a página de edição da pergunta.
• 8. Insira o nome da pergunta no campo Nome da pergunta. Este nome é exibido apenas para o e-formador na edição do teste.
• 9. Insira a pergunta no campo Texto da pergunta.
• 10. Insira as respostas possíveis nos vários campos Resposta e selecione “100%” no campo Nota correspondente à resposta que é a correta.
• 11. Clique em Gravar alterações.
• 12. Repita os passos 6 a 11 para criar outras perguntas no teste.
• 13. Clique em Administração ► Administração do Teste ► Pré-visualizar para visualizar o teste criado.
•14. Experimente responder ao Teste.
Enquanto não existirem respostas dos alunos, pode inserir, alterar e remover perguntas acedendo novamente à edição do teste em Administração do Teste > Editar teste no bloco Administração.

Imagem 9 – Inserir um teste
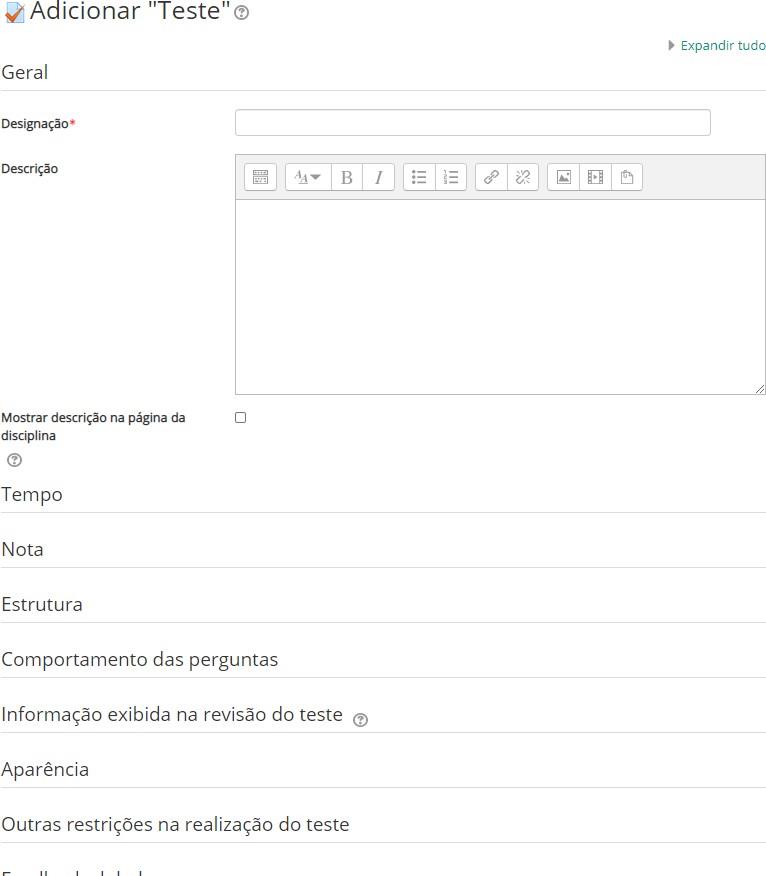
Imagem 10 – Configurações do teste
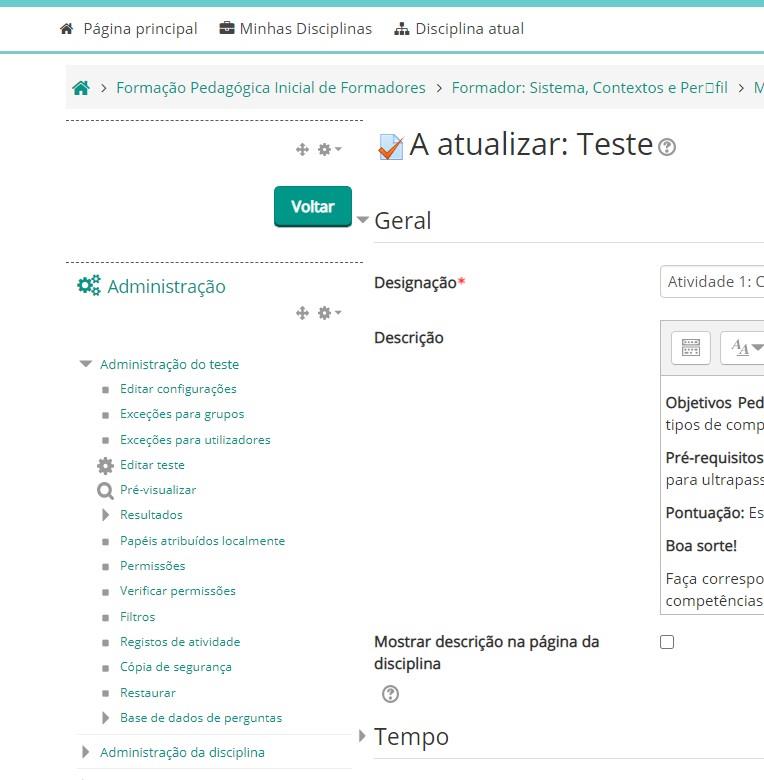
Imagem 11 – Editar teste
3. O Google Classroom
3.1 A plataforma colaborativa Google Classroom
O Google Classroom (faz parte das plataformas e aplicações que pertencem à Google) é uma poderosa ferramenta que permite que os alunos e os professores interajam facilmente dentro e fora das escolas.
 Esta plataforma poupa tempo e papel e torna mais fácil criar turmas, distribuir trabalhos, comunicar e manter tudo organizado.
Esta plataforma poupa tempo e papel e torna mais fácil criar turmas, distribuir trabalhos, comunicar e manter tudo organizado.
Existem muitas vantagens em utilizar o Google Classroom, das quais destacamos:
• Facilidade de configuração e de trabalhar;
• Economização de tempo;
• Facilidade de Organização e Gestão do trabalho para o professor e para os alunos;
• Potencialização da comunicação fora da escola;
• Segurança na partilha de documentos.
Nas configurações do fórum será fundamental selecionar um dos seguintes tipos de fórum de apresentação:
Nas configurações do fórum será fundamental selecionar um dos seguintes tipos de fórum de apresentação:
3.1.1 Criar uma conta no Google Classroom
Criar uma conta para o Google Classroom não é complicado sendo apenas necessário ter uma conta Gmail, se não possuir basta criar uma.
Depois de criada a conta, poderá aceder ao Google Classroom, clicando no botão “Funcionalidades” do Google que se encontra no canto superior direito (Imagem 1). Aí deparar-se-á com o botão do Classroom.
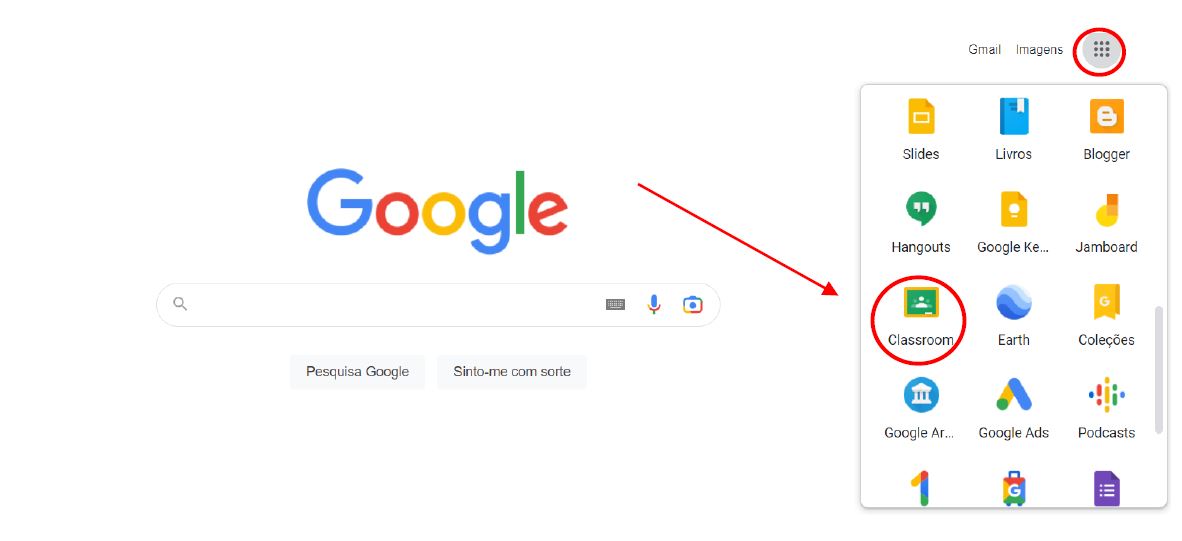
Imagem 12- Aceder à plataforma Google Classroom
3.2 Criar uma turma/curso no Google Classroom
As turmas no Google Classroom são uma forma de comunicação e organização de uma aula/curso, onde o professor poderá estabelecer contacto com os seus estudantes partilhando documentos, trabalhos e até avisos. Para criar uma turma no Google Classroom, basta clicar no símbolo de mais (+) no canto superior direito da plataforma e selecionar “Criar Turma”. Neste mesmo ícone poderá ainda entrar numa turma com o código correspondente (como teremos oportunidade de explorar).

Imagem 13- Criar uma turma/curso no Google Classroom
De seguida, preencha as informações sobre a turma que deseja criar. Será através dessas informações que os alunos irão identificar a aula quando estiverem inseridos na turma/curso. Assim, deverá preencher as seguintes informações:
Nome do Curso: neste espaço, terá de colocar o nome que dará à sua turma/aula/curso. Esta é a
única informação obrigatória para a criação da turma. Os restantes dados solicitados são opcionais.
A segunda informação é de carácter opcional denominando-se Secção que permite incluir um período da aula, por exemplo, manhã ou 1º semestre.
O terceiro espaço, que também é opcional, está reservado para o preenchimento do Assunto, como por exemplo, Inglês ou matemática.
Por fim, na opção da Sala poderá preencher com a localização da aula num espaço físico, caso o curso seja b-learning, ou preencher apenas “e-learning”.
Depois de preenchido, basta clicar em “criar”.
A sua sala de aula, turma ou curso está pronta para ser usada.
3.3 Tema
Analisemos agora como poderemos dar mais identidade à nossa turma através do tema.
O tema é a imagem que se encontra no topo da página da turma/curso.
Um tema pré-selecionado é adicionado quando cria a sua turma/curso, porém, é possível alterá-lo a qualquer momento.
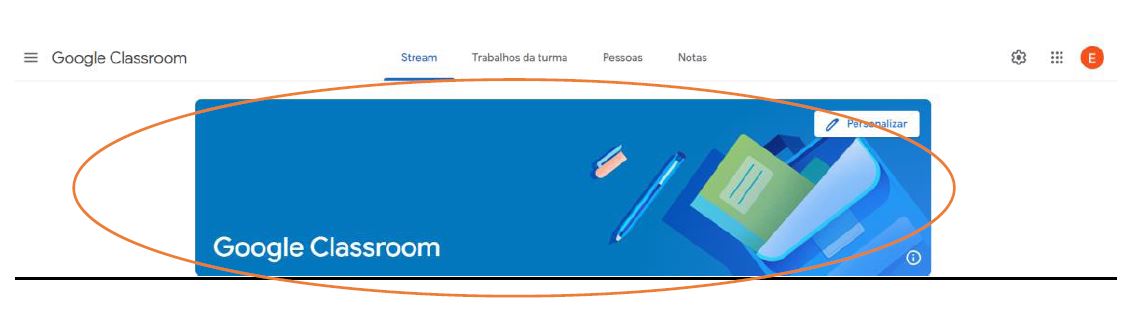
Imagem 14- Tema do curso pré-selecionado
Para editar o tema/imagem do curso, clique em “Personalizar”.
Poderá selecionar um dos temas que o Google oferece referentes às várias disciplinas escolares ou, então, fazer o upload de uma imagem do seu computador, clicando em “carregar foto” e selecionando uma imagem do seu computador.
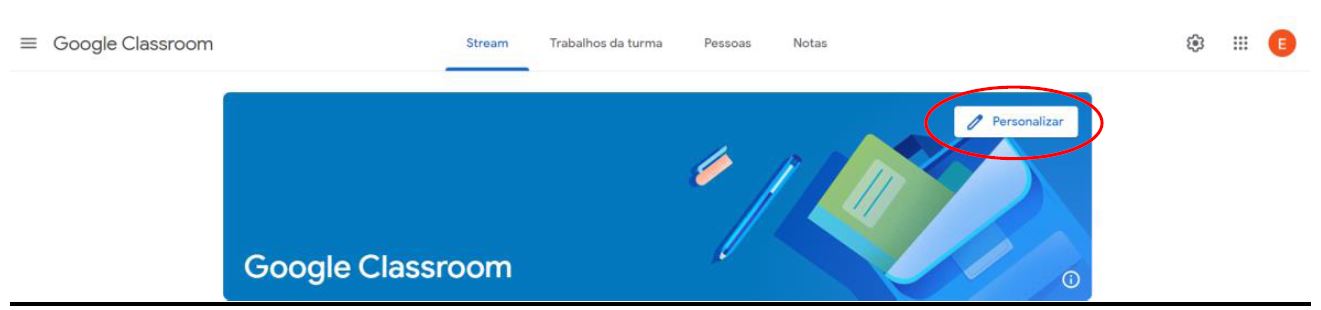
Imagem 15- Tema do curso pré-selecionado
Depois de ajustar as dimensões pretendidas para o fundo do curso clique em “Selecionar o Tema da Turma” e em seguida selecione “Guardar”. A turma/curso ficará com o aspeto escolhido, pronta a ser utilizada.
Associado ao painel de cada turma/curso estão 4 grandes funcionalidades:
• Stream ou Mural;
• Trabalhos de Turma ou Atividades;
• Pessoas;
• Notas.
Analisemos cada uma das funcionalidades.
3.4 Pessoas
A área denominada por “Pessoas” é destinada ao professor para que ele possa adicionar elementos à sua turma. Nesta funcionalidade o tutor será capaz de adicionar alunos e/ou outros professores.
Para adicionar alunos o tutor poderá fazê-lo de duas formas:
A primeira forma baseia-se em adicionar pelo e-mail, para isso, basta clicar no botão “Pessoas” no item “convidar alunos“, e escrever os emails correspondentes dos alunos a
adicionar (por exemplo, aluno@ena.pt).
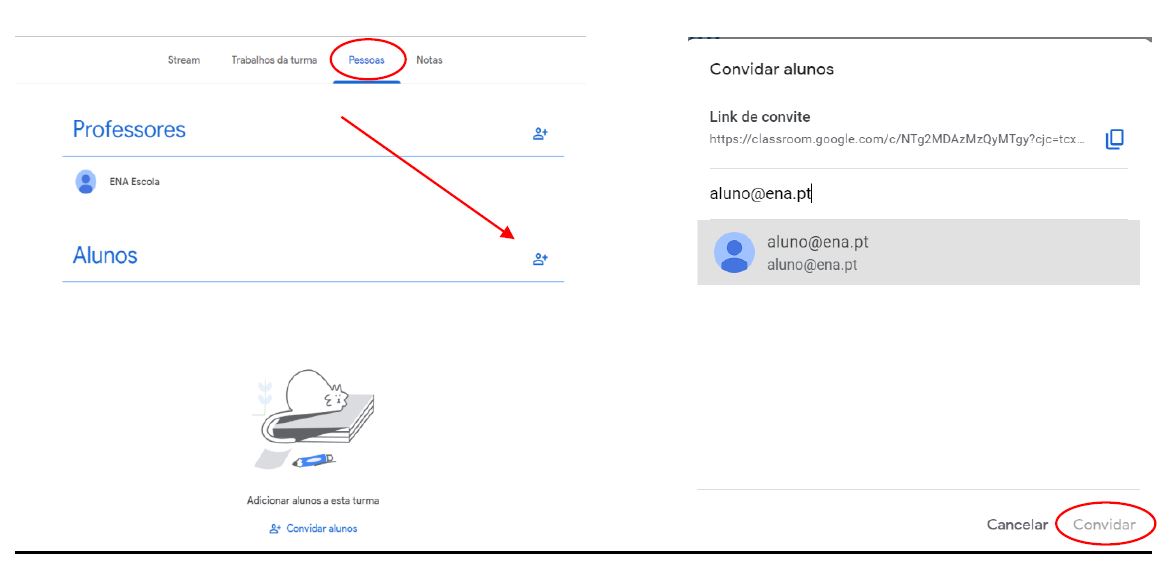
Imagens 16 e 17- Adicionar alunos à turma
A segunda forma é através do código de turma que foi gerado automaticamente aquando da criação do Curso.
Assim, o professor terá de ceder o código aos seus alunos que terão de o colocar ao iniciarem o Classroom, em “Participar numa Turma“.
Este código poderá ser verificado no “Mural da Turma/Stream“, ou nas “definições“.
Poderão ainda ser adicionados outros professores à turma. Para isso basta clicar em “adicionar” na área de professor e colocar o e-mail dos professores pretendidos.
3.5 Notas
A secção “Notas” destina-se à partilha das avaliações dos alunos obtidas nos trabalhos da disciplina. Aqui o professor terá acesso à nota obtida por cada estudante em cada trabalho bem como a média global da turma e individual.
Para isso, clique no segmento Notas na tela principal.
Por exemplo, no caso apresentado, um aluno obteve as seguintes pontuações nas atividades avaliativas:
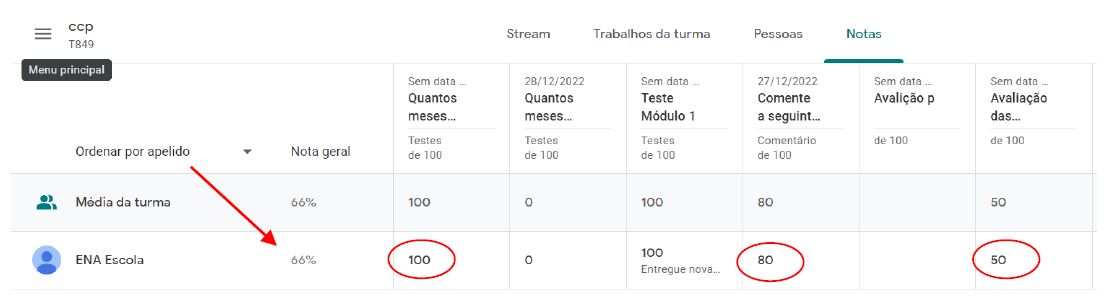
Imagem 18- Secção notas
Como observado, o Google Classroom apresentará a média de cada aluno nas atividades avaliativas dependendo da fórmula de cálculo que for selecionada, como teremos oportunidade de explorar na secção sobre configurações de Notas.
3.6 Stream/Mural
A área principal, denominada “Stream” ou “Mural“, serve, essencialmente, para fazer comunicados e/ou anúncios para os seus alunos.
Para fazer um aviso/comunicado para a turma basta ir à funcionalidade “Stream” e clicar em “Anuncie algo para a sua turma”. Escreva o comunicado, por exemplo, “Caros alunos, amanhã a aula iniciará apenas pelas 10h.”
Poderá ainda adicionar ficheiros, links, imagens, ou outro material que necessite à sua mensagem. Por fim, basta clicar em “Publicar”. Assim, quando o aluno entrar na disciplina terá de imediato acesso a este anúncio e poderá responder ao mesmo.
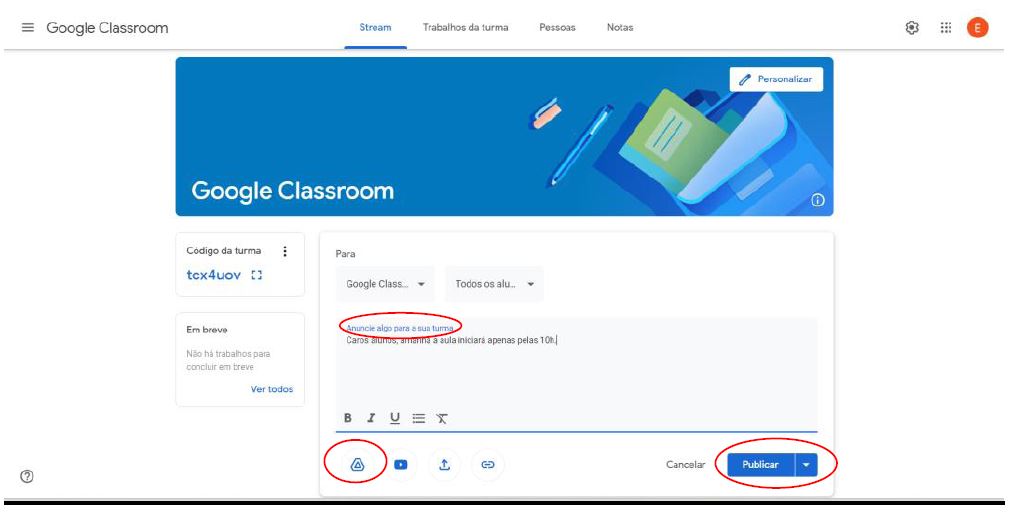
Imagem 19- Adicionar anúncio/ aviso no stream
Para além desta funcionalidade, o stream também apresenta o Código da turma. Este código é muito importante, uma vez que permite a qualquer aluno entrar na sala.
3.7 Arquivar turma
Para “fechar” uma turma basta acessar o item Arquivar, na página inicial da turma. Ou seja, clique no “menu principal” e selecione “Turmas”.
De seguida, clique no item do canto superior direito da turma/curso a fechar e selecione a opção “Arquivar”.
• Não é possível apagar uma turma, apenas arquivá-la, tornando-a indisponível para os alunos.

Imagem 20- Arquivar turma
3.8 Trabalhos e atividades
A secção dos Trabalhos e Atividade visa criar e adicionar trabalhos propostos para os alunos e ainda organizar o curso da forma pretendida. Ora, o curso poderá ser estruturado de várias formas, aqui sugere-se uma organização mais prática e funcional quer para o professor, como para o aluno.
Assim, dividiremos as tarefas por módulos, por exemplo, ou unidades/matérias. Para isso, ter-se-á de criar um “Tópico”, clicando no item “+ Criar”. Deve ser dado um nome ao módulo/unidade, por exemplo, “Módulo1- formador, o sistema, os contextos e o perfil”.
Sugere-se que se construa logo todos os tópicos/módulos de modo a ficar já com um panorama geral da estruturação do curso. Depois de criados os tópicos de turma poderão ser adicionados os materiais e trabalhos correspondentes a cada módulo para os alunos.
Analisemos, agora, os trabalhos que poderão ser criados para a disciplina. Ao clicar em + Criar é percetível a existência de 5 tópicos diferentes de trabalhos:
• Trabalho;
• Trabalho com questionário;
• Pergunta;
• Material;
• Reutilizar Mensagem.
Criar Trabalho
Na secção “Criar Trabalho” poderão ser criadas tarefas diversificadas para os alunos, começamos por explorar uma atividade de comentário de texto, por exemplo:
Título: Comentário de Avaliação- Aula 1
Instruções: Comente a seguinte afirmação- “A Empatia é uma caraterística fundamental para a profissão de Formador”.
Neste exemplo, pretende-se que o aluno comente a afirmação, por isso, categoriza-se esta atividade como: “Comentário” em “Categoria de Nota”.
Atenção! esta opção é variável, uma vez que dependerá do tipo de avaliação escolhida pelo professor, como será explicado adiante.
Existe ainda a opção de limitar a data de conclusão de atividade em “Data de Conclusão”, por exemplo, 3 dias.
Pode-se, ainda, adicionar a atividade a um dos tópicos/módulos/unidades na opção “Tópico”, selecionando, por exemplo o Módulo 1.
Por fim, basta clicar em “Atribuir” para ativar a atividade.

Imagem 21- Criar trabalho
Criar Trabalho com questionário
Nesta secção poderá ser criado um trabalho com um questionário elaborado através do Google Forms. Este tipo de avaliação tem a vantagem de o aluno ter acesso à avaliação obtida logo que termine o teste.
Vejamos os passos para criar uma atividade desta natureza.
O primeiro passo é clicar em “Black Quiz” e será originada uma nova janela no Google Forms com o quiz. Dever-se-á atribuir um nome ao teste e descrever brevemente o mesmo, por exemplo:
Título: “Avaliação formativa 2 módulo 1”.
Descrição: “Este teste visa perceber em que ponto os alunos se encontram no módulo 1. O teste é de resposta condicionada, será avaliado de 0/100 pontos e terá uma ponderação de 40% da nota final do módulo. Boa sorte!”
O segundo passo será começar a criar as questões do teste e as respetivas opções de resposta fechada.
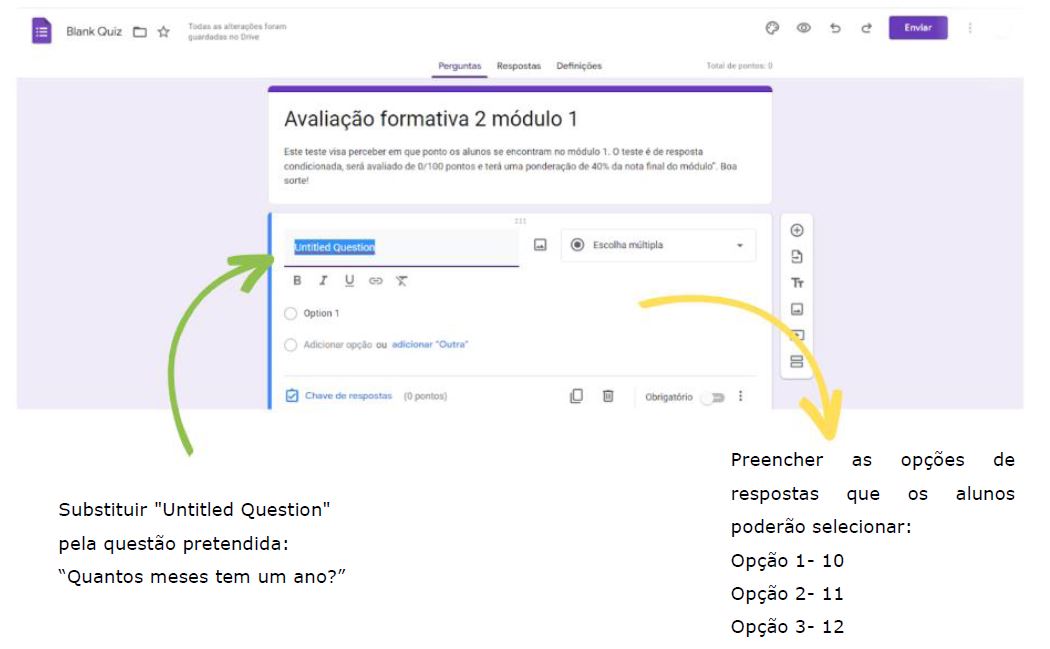
Imagem 22- Preencher questionário
Para adicionar a resposta correta, basta clicar em “Chave de Respostas” e logo de seguida selecionar o círculo da resposta correta, neste caso, 12. Aquando deste passo, aparecerá no canto superior direito da questão “0 ponto”. Esta opção permite adicionar o valor de pontos para esta questão, por exemplo 10. Basta, por fim, clicar em concluído e fazer o mesmo para todas as restantes questões do teste. Para adicionar questões basta clicar no ítem + que se encontra na barra lateral da questão. Poderão ser adicionadas imagens e outros ítens às questões. Seja criativo.
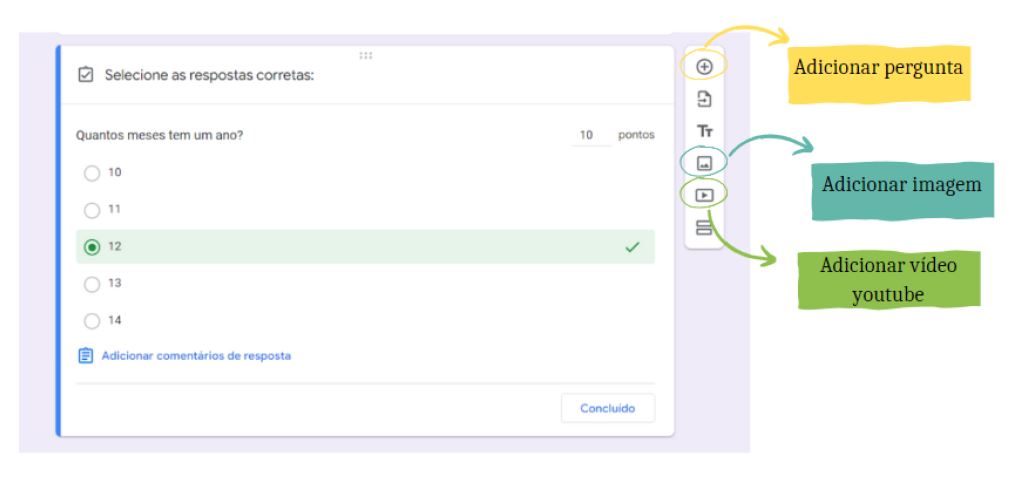
Imagem 23- Preencher questionário
Poderá fechar-se a página depois do teste concluído e guardado e retornar ao Google Classroom onde se estava a trabalhar. Já na plataforma colaborativa, seleciona-se a categoria a que pertence o exercício, testes por exemplo.
Poderá estabelecer-se uma data de conclusão e adicionar a um dos tópicos criados, por exemplo, módulo 1.

Imagem 24- Adicionar detalhes a trabalho com questionário
Por fim, basta clicar em “Atribuir”.
Criar Pergunta
Outro tipo de trabalho disponibilizado pelo Google Classroom é o tipo “Pergunta”, que poderá ser de dois tipos: “Resposta Curta” ou “Escolha Múltipla”.
Neste tipo de questões só é permitido fazer uma pergunta em que o aluno responderá na própria página da questão sem necessidade de recorrer ao word. Ora, neste formato os alunos respondem e têm acesso às respostas uns dos outros (sendo uma atividade coletiva).
Assim, preencha o enunciado da pergunta, indique as instruções, se necessário, e escolha o tipo resposta, curta ou escolha múltipla.
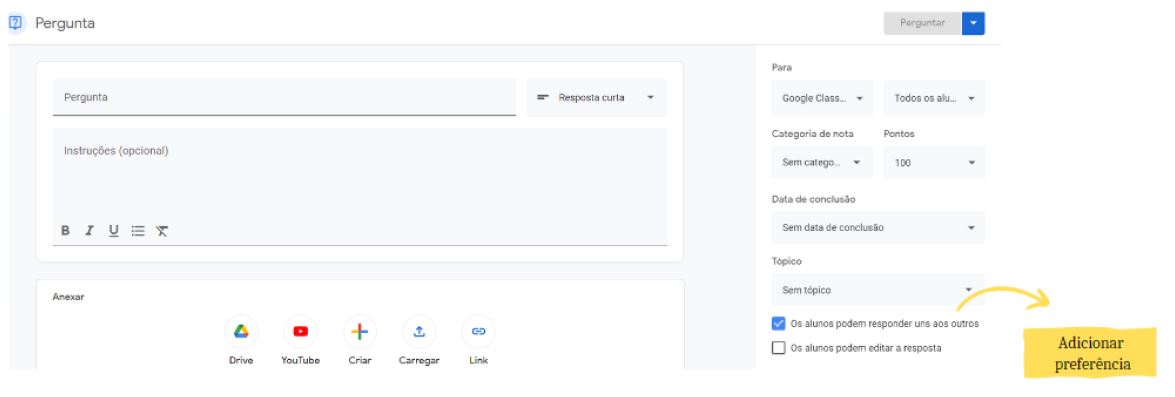
Imagem 25- Pergunta
No caso das perguntas para resposta curta, os alunos podem responder uns aos outros e editar a própria resposta depois de enviá-la bastando apenas ativar na barra lateral.
Material
O segmento denominado “Material” presente nas opções de trabalhos da turma destina-se ao depósito de documentos necessários ou de suplemento para as aulas, por exemplo, um manual da disciplina, os powerpoints das aulas ou até livros de apoio ao estudo. Este segmento não tem avaliação por não se tratar de uma atividade de avaliação. Assim, para depositar um documento basta clicar em “Carregar”, seguidamente em “Browse” e selecionar do computador o ficheiro a descarregar. Poderá ainda ser aproveitado um ficheiro que já esteja na drive clicando em “O meu disco” e selecionando o ficheiro pretendido.
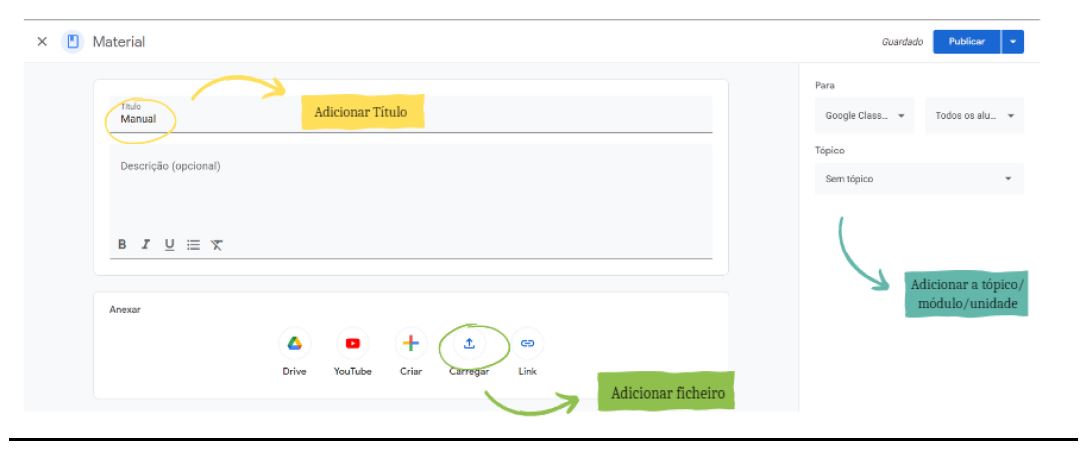
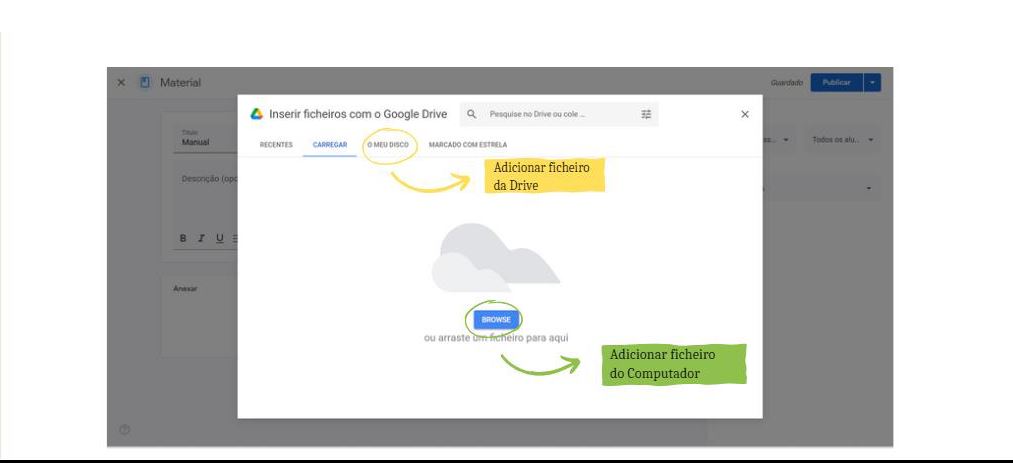
Imagem 26 e 27- Adicionar material
Finalmente basta clicar em “publicar“.
Reutilizar Mensagem
Neste segmento, tal como a sua designação indica, poderá ser reutilizada uma mensagem/trabalho/documento utilizado e criado anteriormente quer na turma atual quer numa outra turma.
Corrigir um Trabalho
Após a entrega de um trabalho, por exemplo, de comentário o professor terá logo acesso a ele de modo a avaliar o mesmo e deixar comentários em jeito de feedback.
Vejamos como se faz:

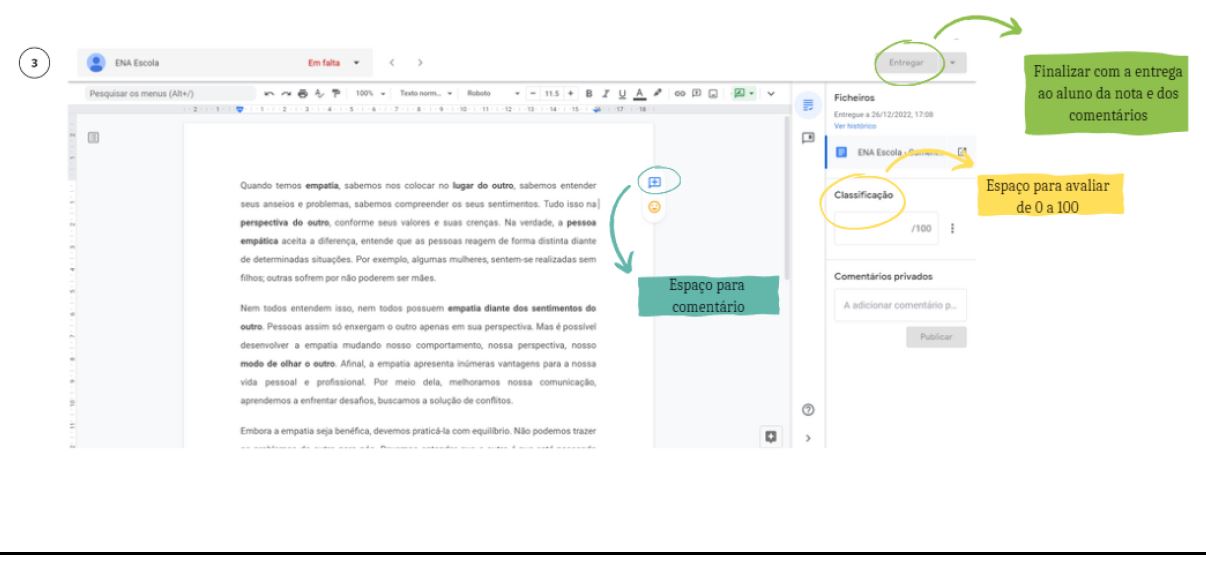
Imagens 28, 29 e 30- Corrigir trabalho
Feito o comentário e atribuída a classificação final do trabalho fará a entrega do mesmo clicando em entregar. Os alunos terão acesso de imediato à sua classificação bem como aos comentários que forem deixados no trabalho.
3.9 Configurações
Como vimos anteriormente, associado ao painel de cada turma/curso estão 4 áreas distintas, o Stream, Trabalhos de turma, Pessoas e Notas. Existe ainda uma funcionalidade muito importante da plataforma: as configurações.
As configurações determinarão o formato de acesso à turma e o formato da nota final das atividades avaliativas. Assim, clique em “Configurações” da turma, no ícone do canto superior direito.
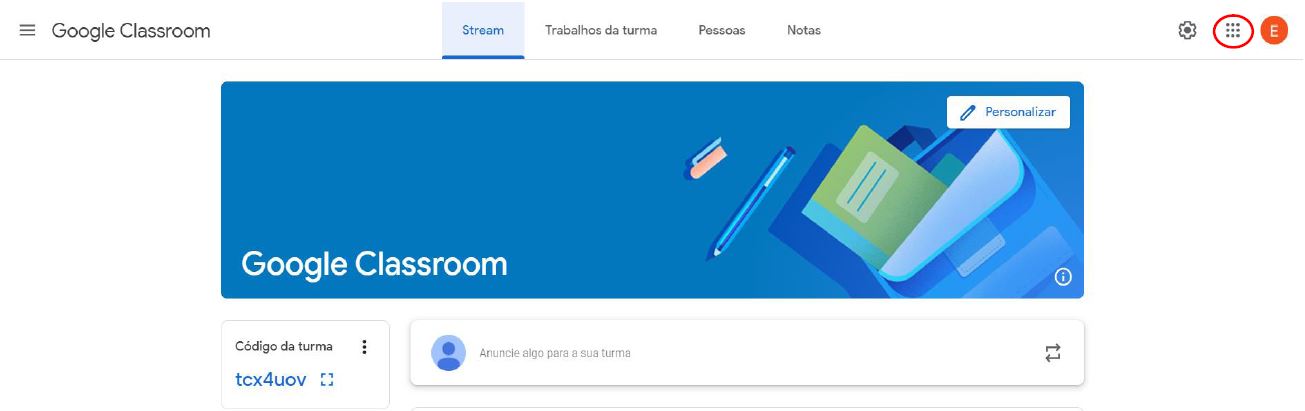
Imagem 31- Ir a configurações
As definições encontram-se divididas em 3 secções que dizem respeito a:
• Detalhes da Turma: onde estarão descritas as informações referentes à turma/curso introduzidos aquando da sua criação.

Imagem 32- Configurações: Detalhes da turma
• Geral: nesta secção é encontrado o código da turma/curso que identifica a sala criada. Se, eventualmente, não se quiser que a turma tenha código e só poderá ser acedida através de convite, poderá ser ocultado o código. Para restringir o acesso à turma/curso basta clicar em “Desativar” no ítem “Gerir códigos de convite”.
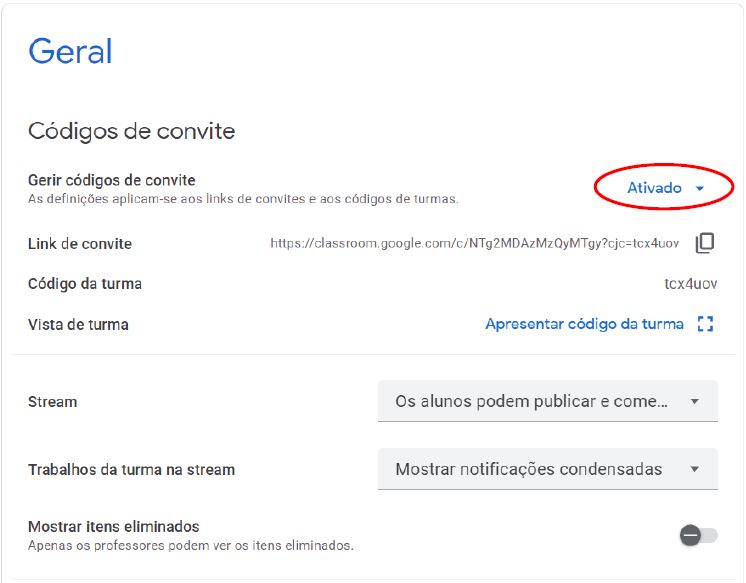
Imagem 33- Configurações: Geral
• Nota: neste segmento é possível realizar a configuração do formato e visualização das notas para as atividades avaliativas. Aqui é possível a escolha de um de três sistemas de notas:
Sem nota geral;
Total de Pontos;
Ponderada por categoria.
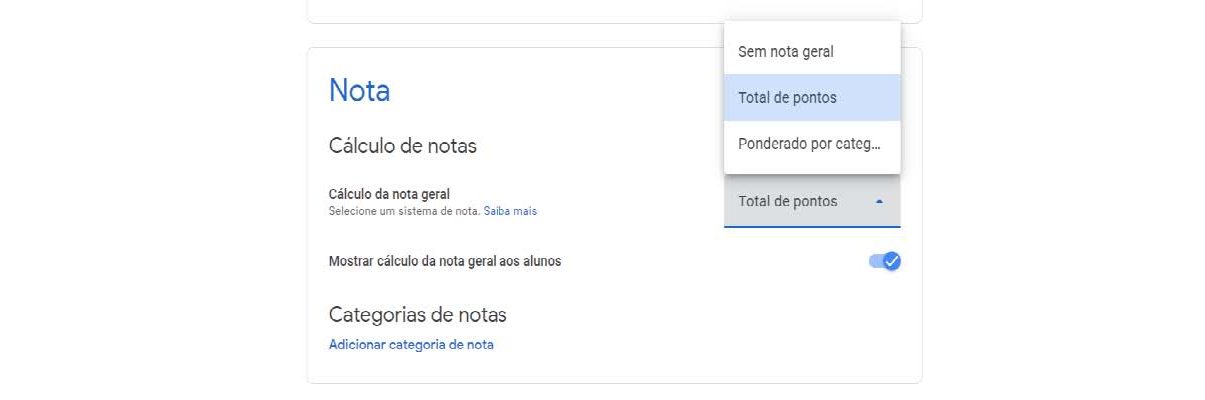
Imagem 34- Configurações: Nota
3.10 Avaliação
Na avaliação por Total de Pontos ou Ponderada por Categoria, o professor recebe as notas já calculadas e pode permitir que os alunos vejam a nota final que terão obtido.
Na opção Sem nota final, as notas não serão calculadas e os alunos não terão uma nota final. A diferença entre estes sistemas de avaliação Total de Pontos, Ponderada por Categoria e Sem Nota Final é que será necessário a configuração de categorias avaliativas nas duas primeiras.
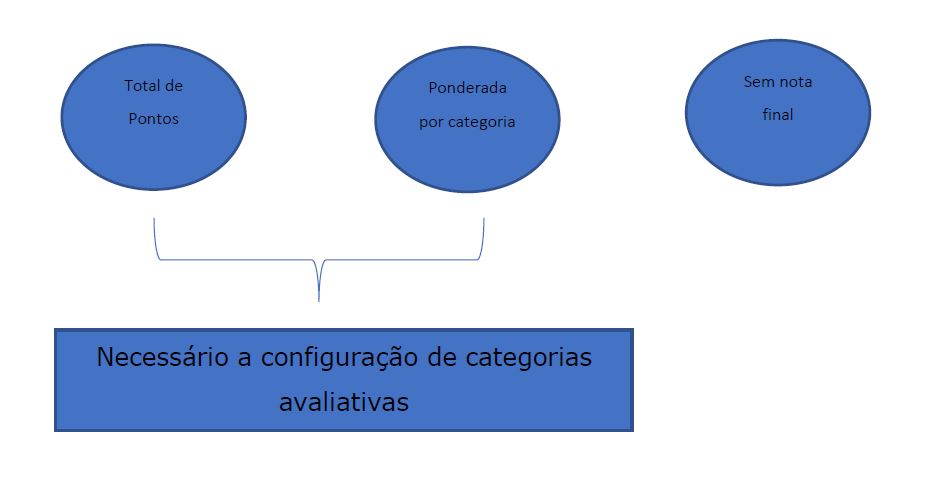
Imagem 34- Configurações: Nota
As categorias de notas servem para distribuir a avaliação da disciplina consoante o professor determina para que o algoritmo do Classroom consiga atribuir as notas aos alunos. Por exemplo, decido que o meu curso terá 3 categorias de atividades avaliativas:
• Expressão Escrita;
• Prova;
• Comentário.
Para preenchermos as categorias que determinamos teremos de clicar em definições e deslocar o mouse para as Definições de Nota. Nesta secção existe uma subsecção denominada Categorias de notas. Preenche-se assim, as categorias pretendidas, utilizando o exemplo anterior:
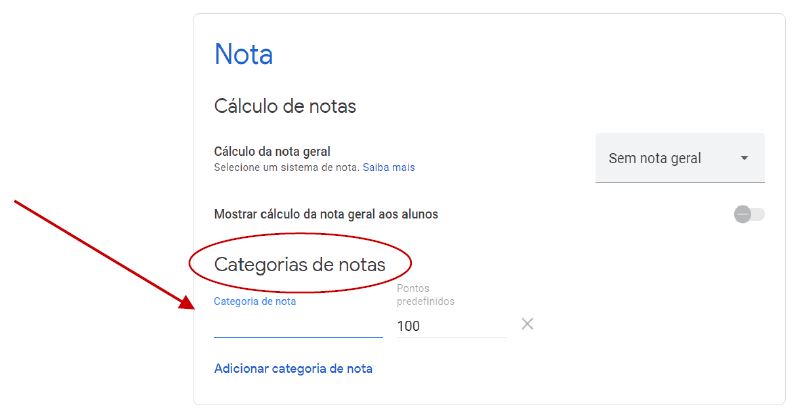
Imagem 35- Preencher categorias de notas
Note-se que a cada categoria adicionada, o seu valor deve ser preenchido em percentagem da nota final.
O valor percentual de cada categoria irá ser condicionado pelo sistema de notas pré-selecionado. Tal acontece, pois no sistema de Total de Pontos o professor define o total de pontos possíveis, enquanto que na Avaliação Ponderada por Categoria o total de pontos possíveis fica condicionado a 100%.

Imagem 36- Predefinição de percentagem
Tomando este exemplo de categorias de nota exploraremos como elas funcionarão nos diferentes cálculos da nota.
Avaliação ponderada por categoria
Neste tipo de avaliação preenche-se cada categoria com os valores percentuais correspondentes até à obtenção de 100%.
Por exemplo:
- Expressão Escrita– 40%;
- Provas– 40%;
- Comentário– 20%.
Ou seja, o valor está ponderado por cada categoria escolhida.

Imagem 37- Preencher categorias de notas em ponderada por categoria
Este tipo de avaliação é a mais complexa, onde o professor atribui peso (percentagens) às categorias de notas e recebe uma nota final já calculada. O cálculo é feito da seguinte forma:
1. O sistema localiza a média de um aluno numa categoria.
2. O sistema multiplica a média de cada categoria pelo peso atribuído pelo professor (como um valor decimal), resultando nas pontuações das categorias.
3. O sistema soma as pontuações das categorias até obter uma nota final até 100%.
Exemplo:
Um aluno, na disciplina de Língua Portuguesa, conseguiu na categoria “expressão escrita”, uma média de 75. Esse valor multiplicado pelo peso da categoria (40%-0,4) resulta em 30% para a expressão escrita. Na categoria “Provas”, a média foi 95. Esse valor multiplicado pelo peso da categoria (40%-0,4) resulta em 38% para as provas. Já na categoria “Comentário” o estudante atingiu a média de 80.
Esse valor multiplicado pelo peso da categoria (20%-0,2) resulta em 16%.
A soma das pontuações das categorias (30 + 38 + 16) dá ao aluno uma nota final de 84%.

Avaliação por total de pontos
Vejamos agora o exemplo para a Avaliação por Total de Pontos.
Teremos de preencher novamente as categorias pretendias e, como é percecionado o sistema predefine automaticamente o valor de 100% para cada categoria, uma vez que é a forma mais simples para cálculo das notas.
Assim, preenche-se:
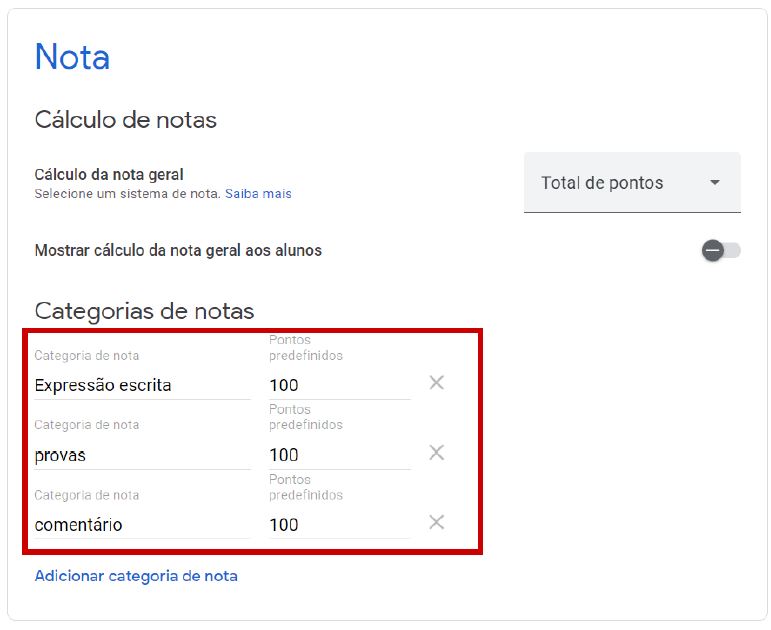
Imagem 38- Preencher categorias de nota em total de pontos
Neste tipo de avaliação a nota final é calculada dividindo-se o total de pontos de um aluno pelo total de pontos possíveis (definidos pelo professor) e multiplicando o resultado por 100 para obter o percentual correspondente.
Exemplo:
Um aluno, na disciplina de Língua Portuguesa, conseguiu 90 de 100 pontos na expressão escrita e 95 de 100 pontos na primeira prova. E, na categoria Comentário atingiu 70 de 100 pontos. Ou seja, este estudante obteve um total de 255 de 300 pontos possíveis na disciplina. O cálculo dos pontos gera uma nota final de 85%.

O professor pode ainda dar ou retirar permissão da visualização das notas finais aos alunos ativando “Mostrar cálculo da nota geral”.

Imagem 39- Mostrar cálculo de nota aos alunos
3.11 Nota – Google Drive
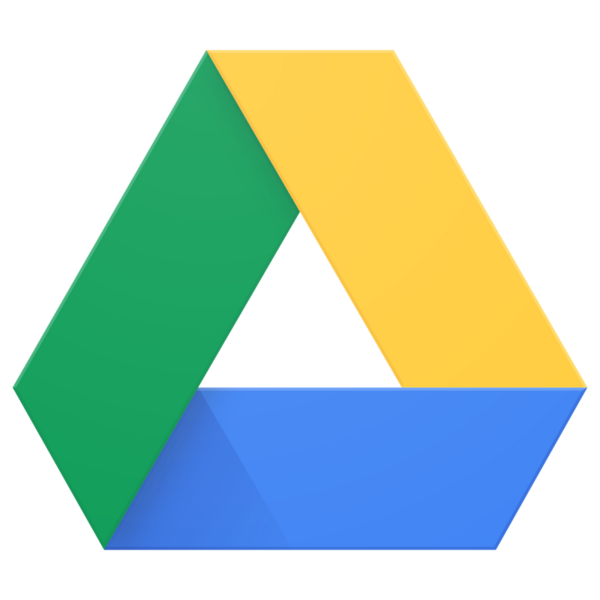 Importa alertar que ao ser criada uma turma/curso no Classroom, gera-se automaticamente a pasta da turma/curso no Google Drive, na pasta Classroom, à qual os alunos também têm acesso. Todas as demais turmas/cursos criadas são adicionadas a esta pasta.
Importa alertar que ao ser criada uma turma/curso no Classroom, gera-se automaticamente a pasta da turma/curso no Google Drive, na pasta Classroom, à qual os alunos também têm acesso. Todas as demais turmas/cursos criadas são adicionadas a esta pasta.
Um aluno pode estar inscrito em várias turmas/cursos ao mesmo tempo e terá acesso às informações enquanto a turma/curso estiver ativa, isto é, enquanto não for arquivada pelo professor. “Classroom”, ainda que os alunos tenham acesso somente à pasta da turma/curso na qual estão inscritos.
Bibliografia
Andrade, A. M. (2005). Ensino a Distância e e-learning. Lisboa, Instituto de Educação – Universidade Católica Portuguesa.
Cação, R., Dias, Paulo Jorge Dias (2003). Introdução ao e-Iearning. Porto, Sociedade Portuguesa de Inovação.
ENA. Plataformas Colaborativas de Aprendizagem – Módulo 7. Curso de Formação Pedagógica Inicial de Formadores
LAGARTO, J. R. (2002). A Formação a Distância em Portugal, Inofor, Ano I, Nr 0.
LIMA, J. R., Capitão, Zélia (2003). e-Learning e e-Conteúdos. Lisboa, Centro Atlântico.
NUNES, I. (Dez/93 – Abr/94). Noções de Educação à Distância, 4/5. Brasília, INED.
PALLOFF, R. M. ; PRATT, K. (2004). O aluno virtual: um guia para se trabalhar com estudantes on-line. Porto Alegre: Artmed.
Rheingold, H. (1996). A Comunidade Virtual. Lisboa.