
Índice
A avaliação da aprendizagem na aprendizagem online
1 – A Avaliação na Formação
1.1 – Evolução do conceito de avaliação
1.2 – Objetivo da avaliação na formação
1.3 – Momento de recolha de dados na avaliação da formação
1.4 – Tipos de avaliação
1.5 – Funções da avaliação
1.6 – Níveis de avaliação na formação
1.7 – Síntese da unidade
2 – Critérios e instrumentos de avaliação
2.1 – Enquadramento
2.2 – Vantagens e desvantagens da avaliação à distância
2.3 – Características da avaliação à distância
2.4 – A importância do feedback
2.5 – Autenticação e plágio
2.6 – Autoavaliação e avaliação pelos pares
2.7 – Monitorização das atividades dos formandos
2.8 – Como avaliar a participação dos formandos
2.9 – Informar o formando
2.10 – Opções de avaliação online
2.11 – Síntese da unidade
3 – O mentimeter
3.1 – O mentimeter como ferramenta de aprendizagem
3.2 – Entrar no mentimeter
3.2.1 – Criar questão de escolha múltipla
4 – O Kahoot
4.1 – Criar uma conta no Kahoot
4.2 – Criar uma atividade no Kahoot- quiz
5 – O Intuitivo
5.1 – Criar um teste de avaliação na intuitivo
5.1.1 – Questão de escolha múltipla
5.1.2 – Questão de verdadeiro ou falso
5.1.3 – Questão de preencher texto
5.2 – Disponibilizar teste
5.2.1 – A perspetiva do aluno
6 – O Google Forms
6.1 – Criar um questionário no google forms
6.1.1 – Adicionar questões
6.1.2 – Pontuar teste
6.1.3 – Enviar teste
6.1.3.1 – Disponibilizar teste através de Link e enviar via e-mail
6.1.3.2 – Disponibilizar teste por QR Code
7 – O Poll everywhere
7.1 – Criar uma atividade no Poll Everywhere
7.1.1 – Criar uma nuvem de palavras
7.2 – Passos para o aluno responder
Bibliografia
A avaliação da aprendizagem na aprendizagem online
::
Objetivos do módulo:
- Compreender a importância da avaliação no processo de aprendizagem;
- Identificar tipos de avaliação e momentos de avaliação;
- Identificar vantagens e desvantagens da avaliação à distância;
- Identificar e utilizar as principais APPs para apoiar o processo de avaliação online;
- Conceber instrumentos para avaliação online.
::
1 – A Avaliação na Formação
1.1 – Evolução do conceito de avaliação
A avaliação da formação é um processo que possibilita a monitorização sistemática de determinada intervenção formativa, recorrendo para esse efeito a padrões de qualidade de referência explícitos ou implícitos, com vista a uma produção de juízo de valor que suportem a eventual tomada de decisão.
Pode-se verificar uma evolução no conceito de avaliação, deste modo, podemos encontrar quatro gerações na avaliação:

- Mensuração: conceção de instrumentos ou testes para verificação da aprendizagem. Caracterizase por abordagens de natureza quantitativa.
- Descrição: relação entre os resultados e os objetivos estabelecidos. Parte dos objetivos de aprendizagem para compreender as causas do sucesso ou insucesso na prossecução desses objetivos.
- Julgamento: emissão de juízos de valor sobre os objetos de avaliação. Pretende-se julgar as qualidades intrínsecas do objeto (mérito) e as características externas do resultado (relevância).
- Negociação: processo interativo. A avaliação procura envolver todas as partes interessadas.
1.2 – Objetivo da avaliação na formação
O principal objetivo da avaliação na formação é influenciar as decisões acerca daquela formação no futuro. Saber se há necessidade de proceder a modificações na formação e apresentar uma relação custo/beneficio da formação.
Podemos destacar sete objetivos a atingir com a avaliação da formação:
- Validar a metodologia de levantamento de necessidades de formação;
- Confirmar ou rever estratégias de formação;
- Confirmar ou rever as opções tomadas;
- Determinar se as estratégias escolhidas foram implementadas com sucesso;
- Determinar se a aprendizagem ocorreu;
- Determinar a reação de formador e formandos;
- Determinar se os objetivos da organização foram atingidos
 1.3 – Momento de recolha de dados na avaliação da formação
1.3 – Momento de recolha de dados na avaliação da formação
Para se levar a cabo um processo de avaliação é necessário proceder à recolha de informação durante as várias fases do desenvolvimento da formação.
Para atingir os objetivos atrás referidos é necessário uma série de dados, pelo que deverá determinar-se quais as fontes a utilizar e o momento da recolha.
Antes da formação:
- Quem necessita de formação (identificação de falhas de desempenho)?
- A formação é a resposta adequada?
- Que características deverá ter a formação a desenvolver?
- A que público-alvo a formação se deverá dirigir?
Durante a formação:
- Como foi o desempenho dos formadores, coordenadores e outros intervenientes na formação?
- Os conteúdos programáticos eram pertinentes?
- As metodologias utilizadas foram as mais adequadas?
- Os recursos/matérias didáticos estavam adequados á formação?
- A tecnologia selecionada foi a mais apropriada para os formandos?
- Houve aquisição de competências durante a formação?
Após a formação:
- Quais foram as reações à formação?
- Houve transferências das competências adquiridas para o posto de trabalho?
- A formação deu resposta às necessidades que lhe deram origem?
- A formação deu resposta às necessidades que lhe deram origem?
- Qual foi a relação custo/beneficio da formação?
1.4 – Tipos de avaliação
Existem dois tipos de avaliação, a avaliação normativa e a avaliação criterial.
- Avaliação Normativa:
Parte do princípio de que os resultados de aprendizagem se distribuem de acordo com a Curva de Gauss. Assim, os resultados da avaliação distribuem-se de forma simétrica em relação à média, à volta da qual se situam a maior parte desses resultados.
Os instrumentos de avaliação são construídos de modo a que apenas 50% dos formandos ultrapassem o ponto médio. A avaliação normativa permite situar cada formando em relação ao grupo. Este tipo de avaliação tem como referência o grupo, medindo o desempenho de cada formando por comparação com o desempenho médio.
O principal objetivo da avaliação normativa é classificar os formandos, comparando-os entre si. Os resultados deste tipo de avaliação permitem classificar, hierarquizar e selecionar.
- Avaliação Criterial:
Não visa situar o formando em relação ao grupo. Neste tipo de avaliação o desempenho do formando é analisado por referência a critérios previamente definidos. A avaliação criterial é centrada no controlo do domínio dos objetivos pelos formandos. Esta avaliação permite situar cada formando em relação aos critérios que servem de referência aos desempenhos pretendidos.
A avaliação criterial permite adequar as condições de aprendizagem para que os formandos consigam atingir os objetivos.
1.5 – Funções da avaliação
A avaliação compreende três funções principais: função diagnóstica, função formativa e função sumativa.
- Função diagnóstica: A avaliação diagnóstica também pode ser chamada de avaliação de pré-requisitos. Esta avaliação é efetuada no início da formação e tem por objetivo verificar os conhecimentos e aptidões dos formandos de modo a determinar se estes reúnem os requisitos necessários para a frequência da formação ou, ainda, para os situar num determinado itinerário formativo. Esta avaliação permite também ao formador uma maior adequação das estratégias e metodologias utilizadas, permitindo uma orientação e adaptação da formação.
- Função formativa: A avaliação formativa verifica-se ao longo de todo o processo de formação e tem por finalidade proporcionar feedback aos formandos e formadores. Permite avaliar a forma como os formandos efetuam a aprendizagem e possibilita a utilização desta informação para introduzir alterações no processo de ensino aprendizagem.
“A avaliação formativa inclui todas as atividades levadas a cabo por formandos e formadores para obter informação que pode ser utilizada para alterar as estratégias e metodologias de ensino de forma a responderem melhor às necessidades dos formandos.”
Black e William (1998)
Para além de fornecer informação ao formador, a avaliação formativa também permite ao formando acesso a informação sobre o progresso da sua aprendizagem, tornando-lhe possível determinar se está ou não a conseguir atingir os objetivos propostos. Assim, o formando pode procurar formas de ultrapassar as dificuldades sentidas e assegurar o cumprimento dos objetivos. Para tal, constitui grande importância o feedback que é dado aos formandos.
- Função sumativa: A avaliação sumativa é realizada no final da formação e visa avaliar o resultado final da aprendizagem relativamente aos objetivos propostos. Esta avaliação constitui um balanço que se destina a fazer um controlo das aquisições globais, certificar as competências desenvolvidas e efetuar um juízo de valor sobre a formação.
Este juízo de valor assume a forma de classificação. Assim, é atribuída uma posição ao aluno em relação ao grupo ou em relação aos objetivos e critérios previamente definidos.
A avaliação sumativa visa:
- Determinar se o formando atingiu os objetivos;
- Classificar os resultados do processo ensino aprendizagem;
- Certificar.
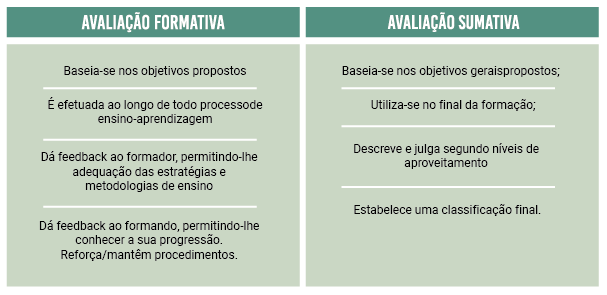 1.6 – Níveis de avaliação na formação
1.6 – Níveis de avaliação na formação
O modelo de avaliação de Donald Kirkpatrick concebido em 1959 é até hoje muito utilizado para avaliar a formação, podendo também ser aplicado ao e-learning. Este modelo é composto por
cinco níveis de avaliação.
Os níveis de avaliação que integram este modelo permitem a recolha de informação distinta, sendo que o nível 1 tendencialmente recolhe menos informação sobre a formação que os restantes níveis.
- Nível 1 – Reação:
A avaliação neste nível pretende determinar se os formandos ficaram satisfeitos com a formação. Pretende conhecer-se a opinião dos formandos relativamente aos materiais disponibilizados, aos formadores/tutores, metodologias, conteúdos programáticos, etc. As reações são importantes: se os formandos reagem de uma forma negativa à formação a probabilidade de utilizarem o que aprenderam no seu posto de trabalho é menor. Vão, ainda, transmitir essa imagem negativa a outros possíveis formandos e à própria organização.
- Nível 2 – Aprendizagem:
Neste nível pretende-se verificar se houve aquisição de novos conhecimentos, competências ou atitudes. A aprendizagem é o objetivo principal de uma ação de formação, assim, torna-se muito importante determinar se houve de facto aprendizagem para perceber se a formação foi ou não bem sucedida. A avaliação da aprendizagem é mais difícil de efetuar que a avaliação das reações.
- Nível 3 – Comportamento:
A avaliação neste nível visa determinar em que medida os conhecimentos/competências adquiridas são refletidas no desempenho do formando no seu posto de trabalho.
A avaliação de nível 3 pode incluir:
✓ Comparações do desempenho antes e depois da formação;
✓ Observações efetuadas pelos superiores, subordinados e pares dos formandos;
✓ Comparações estatísticas;
✓ Followups.
- Nível 4 – Resultados:
Neste nível a avaliação visa determinar se os resultados da formação contribuíram para a melhoria do desempenho da organização. Neste nível a avaliação visa determinar se os resultados da formação contribuíram para a melhoria do desempenho da organização. Alguns dos resultados que se podem verificar incluem redução de custos, redução do número de queixas, aumento do número de vendas efetuadas, etc… Para melhor avaliar os resultados é aconselhável a recolha de informação antes e depois da formação de forma a ser possível determinar se houve melhorias.
- Nível 5 – Retorno do investimento (ROI):
O retorno do investimento mede os benefícios monetários obtidos pela organização durante um período em consequência do investimento na formação. O cálculo do retorno do investimento permite comparar os benefícios e os custos da formação e convertê-los em valores monetários.
1.7 – Síntese da unidade
Ao longo do tempo o conceito de avaliação evoluiu da mensuração para a descrição, passando para o julgamento e posteriormente para a negociação. A avaliação tem como principal objetivo influenciar as decisões relativas ao futuro de um determinado programa de formação.
Podemos encontrar dois tipos de avaliação: a normativa e a criterial, que podem cumprir três funções, designadamente: diagnóstica, formativa e sumativa.
2 – Critérios e instrumentos de avaliação
 2.1 – Enquadramento
2.1 – Enquadramento
Cada vez mais a aprendizagem e o ensino são feitos à distância com recurso às tecnologias de informação e comunicação. Uma questão se coloca: Como se avalia o que os formandos aprendem a distância com recurso à Internet? Para avaliar as aprendizagens efetuadas à distância, é importante ter em conta as particularidades do contexto em que a aprendizagem decorre.
2.2 – Vantagens e desvantagens da avaliação à distância
- Vantagens:
✓ Fácil acesso: maior flexibilidade de tempo e espaço para a execução das atividades de avaliação;
✓ Feedback imediato: este pode, ainda, ser personalizado;
✓ Permite uma monitorização;
✓ Interatividade: podem conceber-se instrumentos interativos de avaliação que integrem vários média.
A avaliação realizada à distância deve tirar proveito das características do ambiente online. Este ambiente permite aos formandos regular e monitorar a sua própria aprendizagem. A realização de testes informais possibilita o acesso do formando a um feedback instantâneo que lhe permite determinar o seu conhecimento de uma temática. Hiperligações podem facilitar o acesso do formando a informações que lhe permitam corrigir respostas erradas.
“A Internet permite aos formandos realizarem as atividades ao seu próprio ritmo, partilhar informação em tempo oportuno e receber feedback e interagir com os outros ao mesmo tempo que se vai constituindo um registo permanente das suas atividades e do que aprenderam.”
Ravitz (1998)
- Desvantagens:
✓ O isolamento do formando;
✓ A falta de controlo do formador sobre as condições em que ocorre a avaliação;
✓ Acesso desigual dos formandos à tecnologia e recursos;
✓ O tempo que pode levar o formador a corrigir os testes e dar feedback;
✓ A dificuldades em interagir com os outros formandos.
De acordo com um estudo realizado pela Penn State University e pela Lincoln University (1998), a avaliação é um momento ainda mais crítico quando não há interações face a face entre professor e aluno, que permitam ao professor usar a observação informal para medir os progressos dos alunos em relação aos objetivos fixados e obter feedback.
 2.3 – Características da avaliação à distância
2.3 – Características da avaliação à distância
Na formação a distância a avaliação é mais centrada no formando e mais focalizada no seu desempenho. Deixa de ser dominada pelo formador para ser mais flexível e para atribuir ao formando mais autonomia e responsabilidade.
Na autoavaliação e a avaliação pelos pares os formandos assumem, ao mesmo tempo, papéis de críticos e contribuintes. Neste contexto as atividades de avaliação:
- Reconhecem os formandos como contribuintes;
- Constituem oportunidades para o formando comunicar, participar e contribuir numa comunidade online;
- Reconhecem os formandos como contribuintes para conteúdo do curso;
2.4 – A importância do feedback
No contexto de aprendizagem online, o feedback detalhado e enviado para o formando atempadamente contribui para aumentar a sua motivação para continuar a aprendizagem. O feedback permite ao formador conhecer até que ponto está a atingir os objetivos propostos, de que forma deve continuar a sua aprendizagem e, quando é caso disso, sugere aos formandos formas de ultrapassarem dificuldades.
Deve ser completo e específico, de forma a dar o maior número de informações possível ao formando para que este consiga atingir os objetivos.
Podemos encontrar dois tipos de feedback:
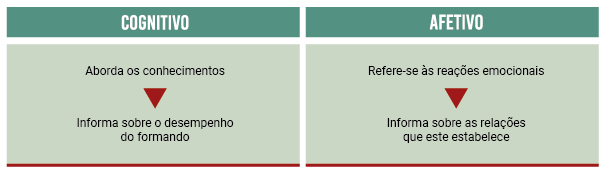
2.5 – Autenticação e plágio
- Autenticação: Garantir que a pessoa que desenvolveu as atividades de avaliação foi de facto o formando é um dos problemas da avaliação online, que se designa por autenticação. Esta questão torna-se fundamental quando está em causa o acesso à certificação. Nestes casos é usual optar-se pela realização da avaliação final presencialmente.
Medidas para minorar este problema:
✓ Minimizar a utilização de testes objetivos e utilizar instrumentos que apelem à análise e aplicação dos conhecimentos.
✓ Utilização diversificada dos instrumentos de avaliação.
✓ Integrar na avaliação elementos colaborativos como projetos de grupo, discussões síncronas ou assíncronas.
✓ Limitar o acesso ao website aos detentores de um username e password.
✓ Utilizar exercícios sequenciais, em que uns são construídos a partir dos outros.
- Plágio: Para ultrapassar as situações de plágio podem-se utilizar programas de software que detetam quando o formando recorreu ao plágio. Outras formas de evitar o plágio:
✓ O recurso a várias estratégias de avaliação que permitam aos formandos demonstrar a construção do conhecimento e que impliquem a sua aplicação prática.
✓ O desenvolvimento de portfolios.
✓ O recurso a atividades que prevejam a aplicação efetiva dos conceitos teóricos a situações concretas e, tanto quanto possível, reais.
2.6 – Autoavaliação e avaliação pelos pares
“A autoavaliação pode ser definida como a avaliação ou julgamento de valor do próprio desempenho e identificação dos seus pontos fracos e fortes com o objetivo de melhorar os resultados da sua aprendizagem.”
Klenowski (1995)
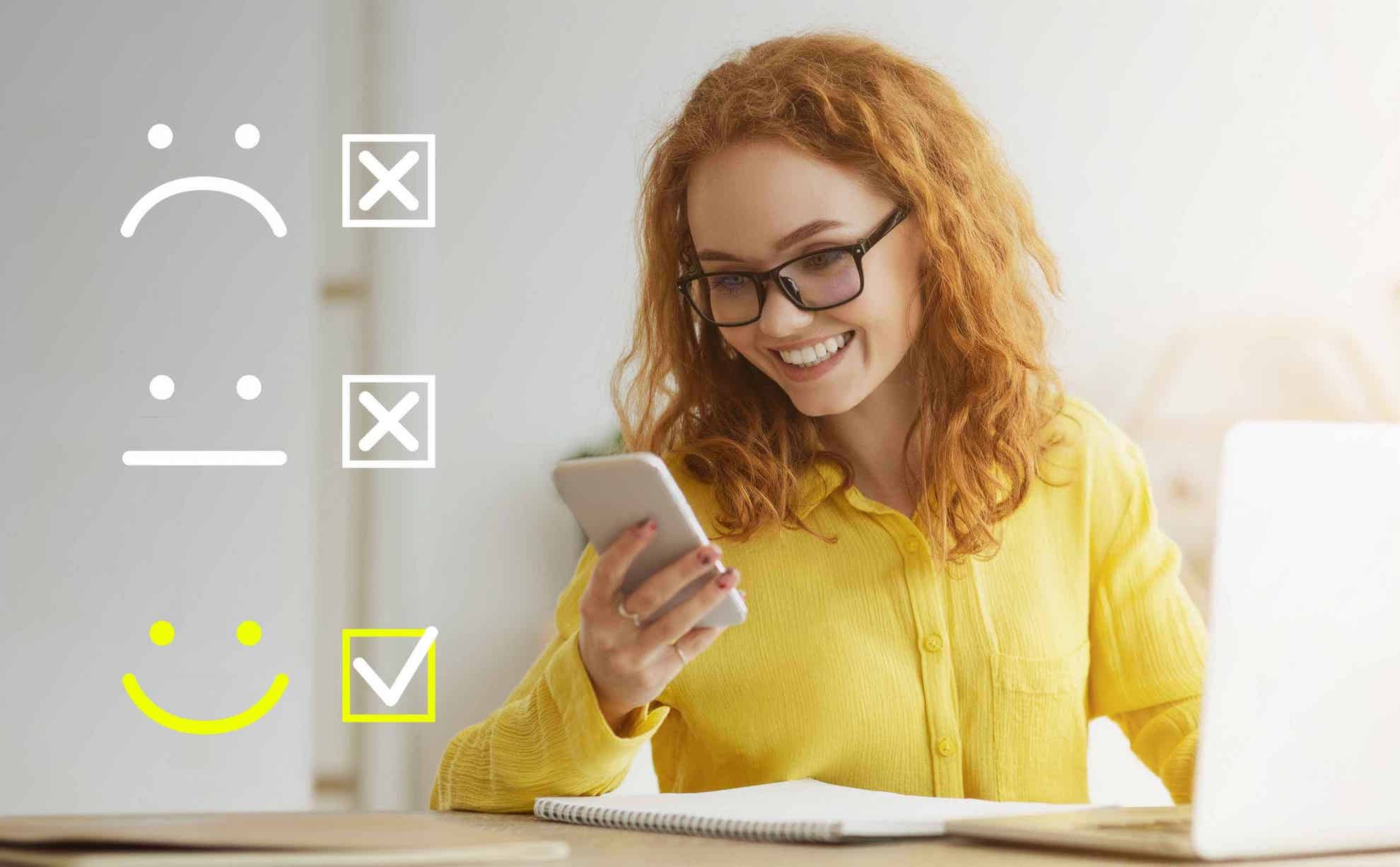 A autoavaliação estimula a independência do formando e ajuda a desenvolver as capacidades necessárias para uma aprendizagem autónoma. A autoavaliação contribui para motivar o formando, ajudando a manter o seu interesse e atenção. Este tipo de avaliação permite que o formando aumente o seu controlo sobre a aprendizagem.
A autoavaliação estimula a independência do formando e ajuda a desenvolver as capacidades necessárias para uma aprendizagem autónoma. A autoavaliação contribui para motivar o formando, ajudando a manter o seu interesse e atenção. Este tipo de avaliação permite que o formando aumente o seu controlo sobre a aprendizagem.
A avaliação pelos pares também incentiva a independência e autonomia dos formandos. O ambiente online favorece que os formandos desenvolvam competências para fazerem comentários construtivos e refletirem sobre o trabalho por eles desenvolvido. Num ambiente em que a responsabilidade pela aprendizagem tende a dividir-se entre os formandos e em que o formador deixa de constituir a figura central do processo, a avaliação entre pares reveste-se de maior importância do que na formação presencial.
2.7 – Monitorização das atividades dos formandos
A utilização da Internet para ministrar formação, assim como proceder à avaliação, permite a recolha e armazenamento de uma série de dados relativos ao desempenho do formando. Permite seguir o percurso do formando no desenvolvimento das suas atividades. Estes indicadores permitem ao formador determinar o interesse e a motivação do formando, o grau da sua participação nas atividades e, ainda, o seu percurso de aprendizagem.
2.8 – Como avaliar a participação dos formandos
Um dos maiores desafios existentes na avaliação das aprendizagens online é determinar a forma de avaliar a participação dos formandos nas atividades discussões / debates (atividades colaborativas). A partilha de informação e a discussão de conceitos constituem uma prática muito importante e, como tal, o desempenho dos formandos nos espaços de discussão deve ser objeto de avaliação.
 É importante avaliar a participação do formando nas atividades síncronas, como é o caso dos chats, e assíncronas, como os fóruns de discussão, uma vez que os formandos podem não sentir necessidade de participar se sentirem que esta não é avaliada. Desta forma, a avaliação constitui um estímulo à participação do formando. A participação nos chats e fóruns de discussão permite a realização de uma avaliação a partir dos processos de interação.
É importante avaliar a participação do formando nas atividades síncronas, como é o caso dos chats, e assíncronas, como os fóruns de discussão, uma vez que os formandos podem não sentir necessidade de participar se sentirem que esta não é avaliada. Desta forma, a avaliação constitui um estímulo à participação do formando. A participação nos chats e fóruns de discussão permite a realização de uma avaliação a partir dos processos de interação.
- Fóruns de discussão: Através da realização da monitoria dos formandos, o formador facilmente determina se o formando participou ou não nas atividades, o número de mensagens colocadas e o número de mensagens lidas. Estes dados são insuficientes para proceder a uma avaliação do desempenho do formando, uma vez que não têm em conta a qualidade das participações.
Para proceder a uma avaliação qualitativa da participação dos formandos nos fóruns de discussão deve-se ter em atenção os seguintes aspetos:
✓ A clareza das mensagens colocadas.
✓ A pertinência do conteúdo das mensagens com a temática da discussão.
✓ Se o formando demonstra um conhecimento mais ou menos aprofundado da temática em discussão.
✓ Se o formando contribui ou não para a progressão da discussão.
✓ Se o formando faz a ligação com discussões anteriores ou outras temáticas abordadas durante a formação.
✓ Se a mensagem refere fontes complementares das propostas na formação.
Web, Newman & Cochrane (1995) desenvolveram um método para análise do conteúdo dos fóruns baseados nas categorias: relevância, inovação, utilização de fontes externas, ambiguidades, associação de ideias, justificação, avaliação critica, utilidade prática e amplitude do conhecimento.
- Chats: Na avaliação das atividades síncronas, como os chats, também se pode proceder a uma avaliação quantitativa das mensagens, como o número de intervenções durante a discussão. Mas, mais uma vez, se não se proceder a uma avaliação qualitativa das mensagens esta avaliação será insuficiente.
Para proceder a uma avaliação qualitativa da participação nos chats deverá ter-se em conta os seguintes aspetos:
✓ A clareza das mensagens.
✓ A pertinência das mensagens com a temática em discussão e com as restantes intervenções dos formandos.
✓ A integração nas mensagens das temáticas abordadas durante a formação.
✓ A demonstração de um domínio mais ou menos aprofundado da temática.
✓ A interação com os outros formandos.
2.9 – Informar o formando
As estratégias e atividades de avaliação devem ser congruentes com os objetivos e o processo de aprendizagem. Esta ligação deve ser explicitada aos formandos de modo a que eles percebam a relevância da avaliação para o desenvolvimento da aprendizagem. No início da formação os formandos devem ser informados das atividades de avaliação.
O formando deve ser informado de:
- Qual é a atividade de avaliação que vão efetuar.
- Quais as referências ou recursos necessários ou que podem ser úteis.
- Prazos.
- Quem contactar em caso de necessitarem de ajuda ou de clarificação.
- Quais são os critérios que vão ser utilizados na avaliação.
- Como é que a atividade de avaliação se relaciona com os objetivos de aprendizagem e com as competências a desenvolver.
- Qual a relação com as outras atividades de avaliação.
2.10 – Opções de avaliação online
No quadro abaixo apresenta-se a elação entre objetivos da avaliação e o instrumento de avaliação a utilizar:

2.11 – Síntese da unidade
A avaliação quando realizada à distância é mais centrada no formando e no seu desempenho.
É mais flexível, permite uma monitorização no imediato e pode ser interativa, tirando partido das características do ambiente online.
Na formação a distância o feedback atempado e detalhado no seguimento da avaliação constitui um fator de motivação dos formandos.
É, também, de grande importância a autoavaliação e a avaliação pelos pares, que promovem uma aprendizagem autónoma.
A avaliação quando realizada à distância também enfrenta algumas dificuldades: é o caso da avaliação da participação dos formandos nas atividades como os fóruns de discussão e os chats e a questão da autenticação, que é muito importante quando a formação tem por objetivo a certificação.
3 – O mentimeter
3.1 – O mentimeter como ferramenta de aprendizagem
O site Mentimeter surgiu na cidade de Estocolmo, na Suécia. Foi fundado pelo empresário sueco Johnny Warström, em 2004, como uma resposta para reuniões improdutivas. Esta plataforma também se dedica à colaboração online no âmbito educacional, permitindo que os alunos respondam às perguntas anonimamente ou não durante a aula, possibilitando a participação de todos os alunos. Além disso, também pode ser utilizado para avaliar as aprendizagens através de jogos competitivos ou questões de escolha múltipla, por exemplo.
O Mentimeter é uma das plataformas de interação mais intuitivas que podemos utilizar quer em ensino presencial, e-learning ou b-learning. Esta plataforma permite que os usuários partilhem conhecimentos em tempo real através de um smartphone ou de outros dispositivos com acesso à internet. Permite ainda o feedback rápido potenciado por questões quantitativas e qualitativas elaboradas pelo professor que podem ser utilizadas durante as aulas como atividades de consolidação das aprendizagens. Utilizando os seus dispositivos, os alunos terão de aceder à página do Mentimeter e inserir um código exclusivo de seis dígitos fornecido pela própria plataforma, de modo a enviarem as suas respostas. As respostas do grupo são instantaneamente exibidas na tela da atividade e armazenadas num banco de dados que o professor terá acesso imediatamente no final da aula.
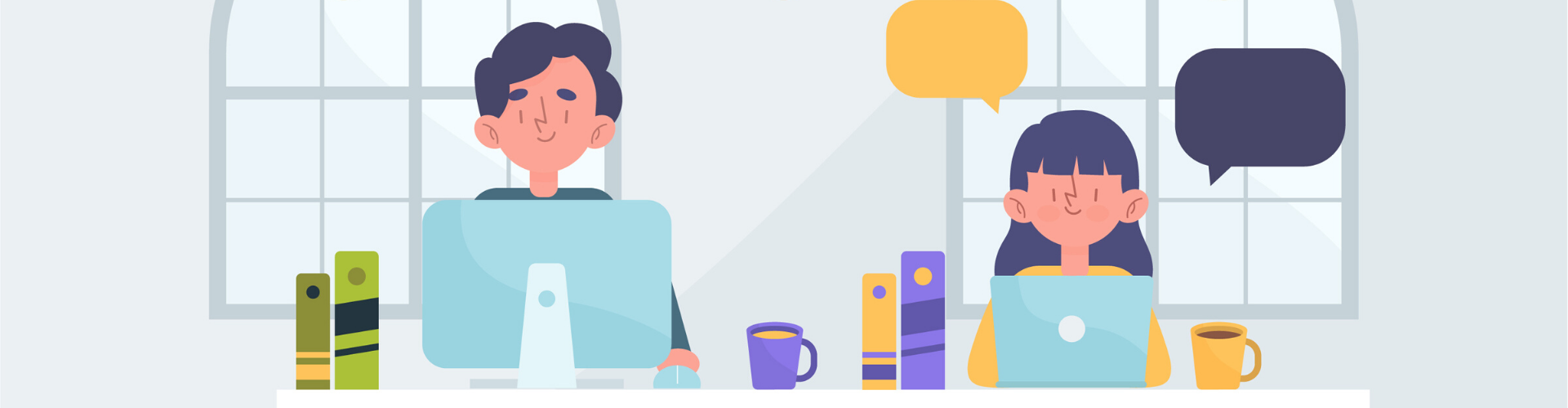
Para ter acesso ao Mentimeter, basta que o professor crie uma conta na plataforma. Dessa forma, poderá criar slides de apresentação ou atividades de interação com os alunos.
De entre as opções de atividades interativas o site oferece:
- Perguntas de múltipla escolha;
- Nuvens de palavras;
- Perguntas abertas;
- Escalas;
- Escalas;
- Competições por meio de um quiz ou de um conjunto de perguntas e respostas.
Esta plataforma está disponível na versão gratuita e paga. Em que, na versão paga é possível fazer um número ilimitado de atividades, bem como criar formulários digitais para recolher dados da plateia que o assiste. A conta gratuita é limitada a duas perguntas (de qualquer tipo) e cinco questões do Quiz.
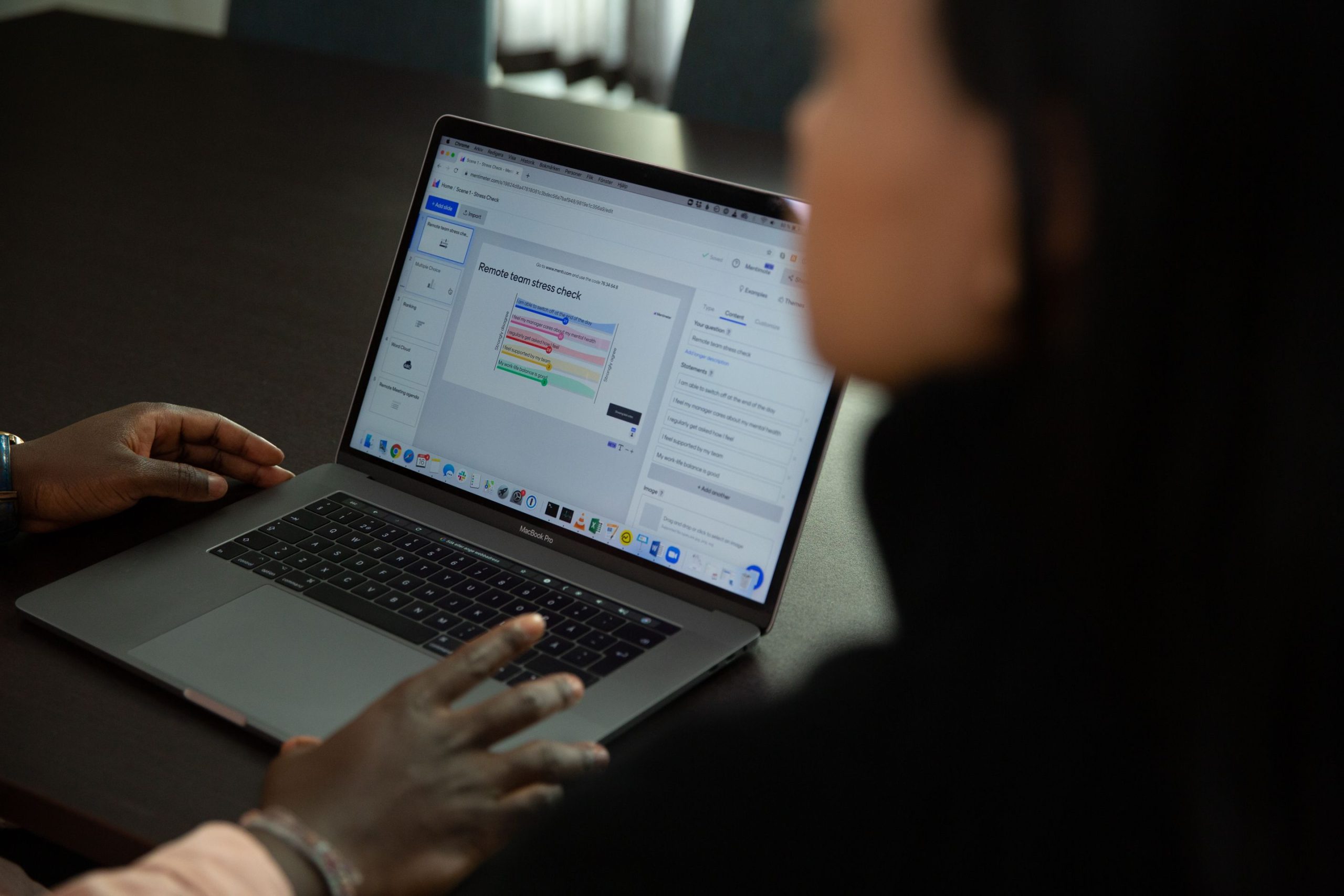 Kuritza, Cibich e Ahmad (2020) realizaram um estudo sobre o impacto do Mentimeter na aprendizagem de estudantes de Medicina, na disciplina de Fisiologia Médica. Os estudantes consideram que o Mentimeter é uma ferramenta útil para a preparação de exames e elucidação de conceitos difíceis. É também eficaz na realização de preparação para os exames. Os autores acreditam que o uso desse aplicativo pode ajudar a explicar conceitos básicos, tornar as aulas mais construtivas e oportunizar a mudança de paradigma na avaliação dos diferentes cursos.
Kuritza, Cibich e Ahmad (2020) realizaram um estudo sobre o impacto do Mentimeter na aprendizagem de estudantes de Medicina, na disciplina de Fisiologia Médica. Os estudantes consideram que o Mentimeter é uma ferramenta útil para a preparação de exames e elucidação de conceitos difíceis. É também eficaz na realização de preparação para os exames. Os autores acreditam que o uso desse aplicativo pode ajudar a explicar conceitos básicos, tornar as aulas mais construtivas e oportunizar a mudança de paradigma na avaliação dos diferentes cursos.
Para além do caso descrito, Chan, Nadzri e Cun (2018) realizaram uma adaptação para o elearning na Malásia, desta forma foi projetado uma experiência didática para resolver ambos os aspetos dos alunos e professores numa estrutura de sala de aula invertida adequada para estudantes locais. Foi preparado um material de aprendizagem pré-gravado com narração, voz e legendas. As atividades foram realizadas no Mentimeter.
O efeito da intervenção foi avaliado usando questionário. Segundo os autores verificou-se que houve uma melhoria significativa das notas dos alunos. No geral, o uso do Mentimeter não apenas aprimorou as capacidades dos educadores nos processos de ensino, mas também provou ser uma experiência de aprendizagem positiva para os alunos do curso de farmácia.
Assim, podemos considerar algumas vantagens da utilização do Mentimeter em sala de aula, das quais:
- Dinamismo e interação;
- Participação individual e integração de todos os envolvidos na sala de aula;
- Possibilidade de pergunta-resposta com feedback contínuo;
- Possibilidade de ser adicionado ao powerpoint para facilitar em aula.
3.2 – Entrar no Mentimeter
Para criar uma atividade no mentimeter basta criar uma conta no site com um e-mail que já possua. Depois, selecione algumas preferências referentes ao uso que dará à plataforma:
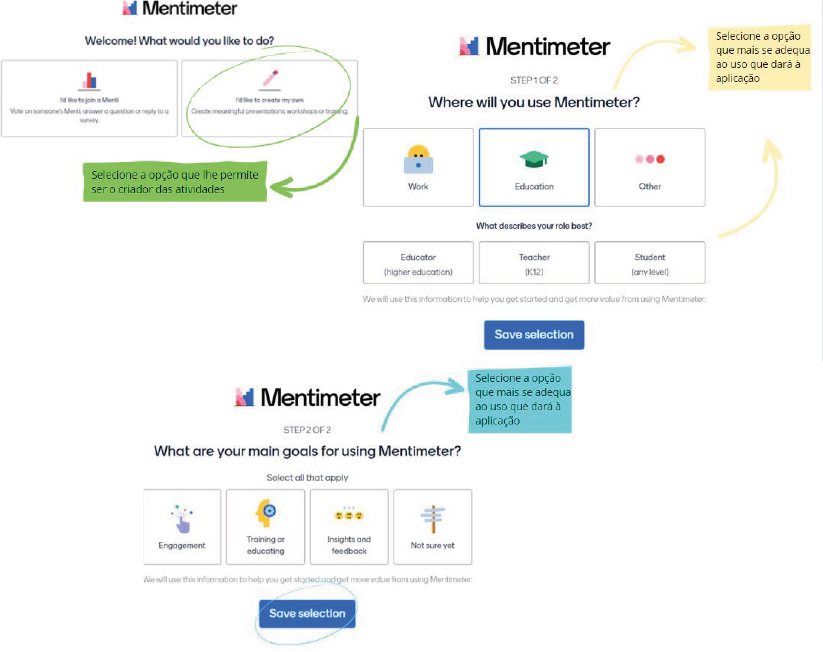
Imagens 1, 2 e 3- Criar conta Mentimeter
3.2.1 – Criar questão de escolha múltipla
Como vimos, o mentimeter permite criar várias atividades para as suas aulas. Começamos por criar uma questão de escolha múltipla. Vá à página principal do Mentimeter denominada por “My presentations” e clique em nova apresentação. (Imagem 4)
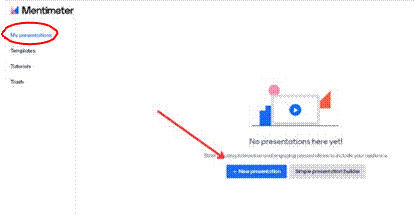
Imagem 4- Criar uma atividade
Depois, selecione o tipo de questão escolha múltipla. (Imagem 5)
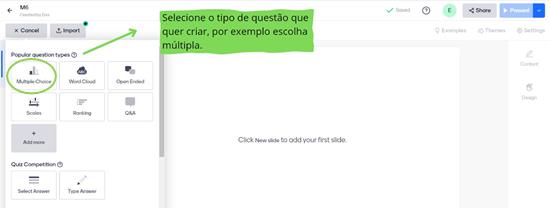
Imagem 5- Criar uma atividade de escolha múltipla
Ser-lhe-ão solicitadas as informações a preencher sobre a atividade na barra lateral do painel.
Vejamos um exemplo de questão: “Quantos meses tem um ano?”. Abaixo da mesma são-nos Imagem 5.
Criar uma atividade de escolha múltipla solicitadas as opções de resposta que os alunos poderão selecionar, preenchemos assim:
- Opção 1- 11
- Opção 2- 12
- Opção 3- 13
Se, eventualmente, quiser adicionar mais opções basta clicar em “+ Add”. Depois das opções preenchidas ative em “Extras” a primeira opção “mostrar resposta correta”, para poder selecionar a opção correta da questão. (Imagens 6 e 7).
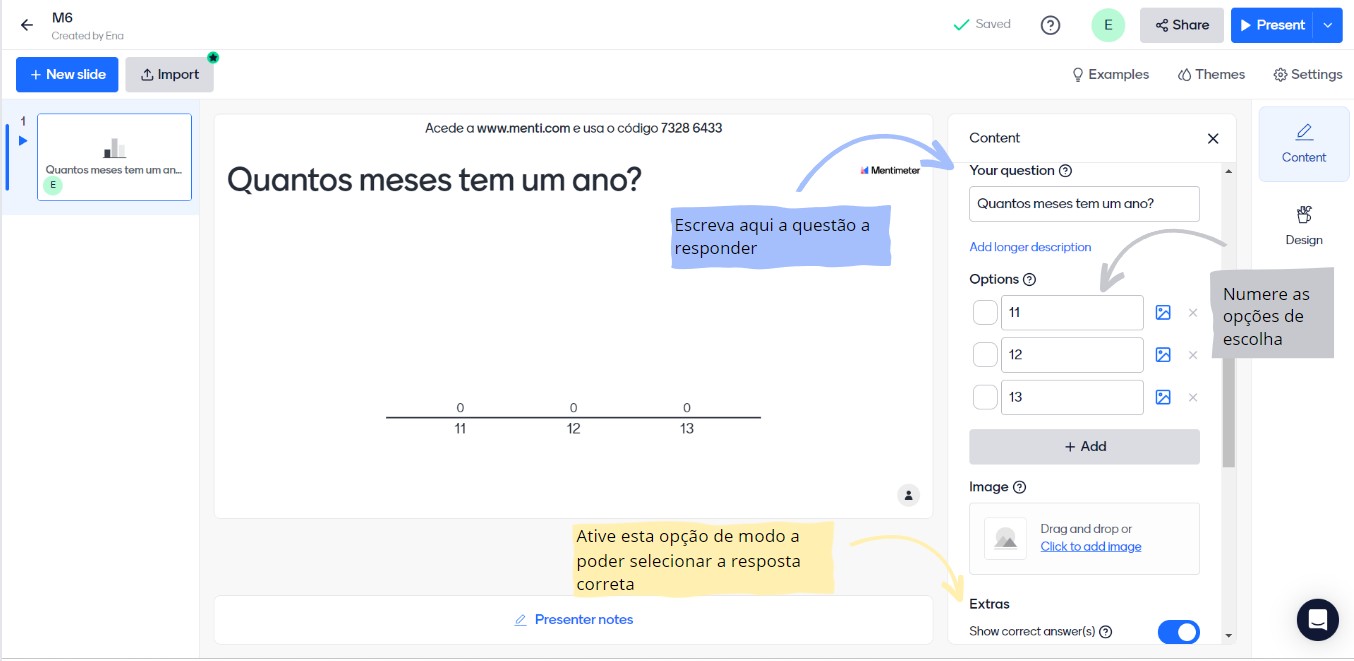
Imagem 6- Definir as questões e as opções de respostas

Imagem 7- Definir preferências e selecionar resposta correta
Assim que selecionar as respostas corretas e ativar as opções de apresentação poderá alterar, se o desejar, o tema de apresentação clicando em “Temas” nas opções da atividade. Nesta secção poderá escolher um dos temas disponíveis que o Mentimeter na versão gratuita disponibiliza. (Imagem 8).
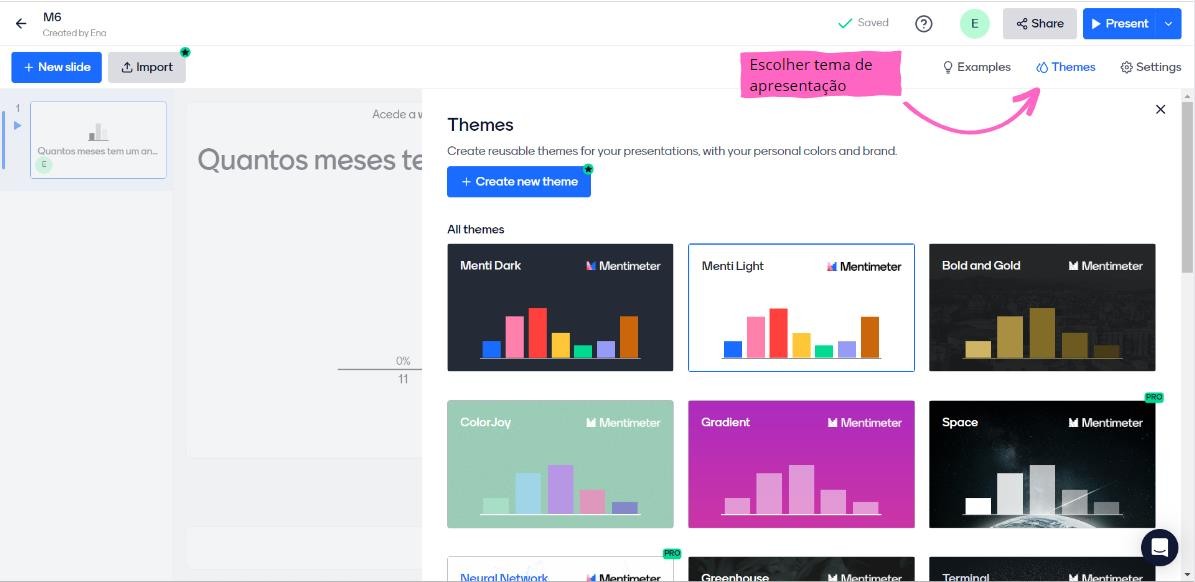
Imagem 8- Alterar tema de apresentação da questão
Depois de selecionado o tema poderá confirmar o resultado da atividade clicando em “Present”. Como pode conferir na imagem 9, ser-lhe-á gerado um código de acesso automaticamente para que os seus alunos possam responder de imediato às questões propostas. No caso do exemplo, o código para responder ao exercício é 1108 3816.

Imagem9- Apresentação
Assim, basta aos alunos entrarem na plataforma e digitarem o código cedido. Além do código, existe o ícone do canto inferior direito da tela que conta o número de respostas já recolhidas, de modo ao professor saber se já todos os alunos terão respondido à questão. Contabilizadas todas as respostas, por cima de cada opção encontra-se a percentagem de alunos que terão escolhido a respetiva opção. Por fim, poderá mostrar aos alunos a resposta correta, clicando em “ENTER”.
Poderá criar as atividades que quiser de entre a variadade oferecida pelo Mentimeter. Seja criativo e usufrua do melhor que a tecnologia tem para si!
4 – O Kahoot
O Kahoot! é uma plataforma online que foi criada em 2013 na Noruega e tem como objetivo tornar a aprendizagem divertida através de jogos.
“Hi, we are Kahoot! We are on amission to make learning awesome and unlock the deepest potential of each and everylearner by making learning fun and engaging through games”
Wang (2015, p. 221), afirma,
“o Kahoot! é um jogo baseado em respostas dos estudantes que transforma temporariamente uma sala de aula num jogo. O professor desempenha o papel de um apresentador do jogo e os alunos são os concorrentes. O computador do professor conectado a uma tela mostra as perguntas e respostas possíveis, e os alunos respondem o mais rápido e correto possível nos seus próprios dispositivos eletrónicos.”
Sobre o mesmo ponto de vista, Kapsalis, Galani e Tzafea (2020), avaliam o Kahoot como uma ferramenta de gamificação que aumenta o conhecimento, a motivação e o envolvimento dos alunos, além de ser possível criar um compromisso ativo que apoia as habilidades de resolução de problemas nos mais variados ambientes de ensino, construindo habilidades, nos alunos, e proporcionando o reconhecimento dos seus erros, bem como poder modificá-los dentro de uma segura aprendizagem.
O Kahoot é uma plataforma que nos convida a repensar e reestruturar a forma de ensinar uma vez que potencializa uma aprendizagem ativa e não meramente expositiva, possibilitando a participação ativa dos alunos.
 O Kahoot permite criar algumas atividades das quais:
O Kahoot permite criar algumas atividades das quais:
- Quiz: diz respeito a uma série de perguntas de escolha múltipla, com temporizador em cada uma das questões e pontuação em cada uma das respostas (ideal para jogos em sala de aula);
- Jumble: é o conjunto de perguntas de ordenamento, onde os alunos devem acertar a ordem correta em cada uma das perguntas elaboradas pelo professor;
- Discussion: para realização de debates e perguntas abertas;
- Survey: para realização de perguntas com temporizador, sem a atribuição de pontuação nas respostas dadas pelos alunos (apenas verificação da aprendizagem).
As atividades mais frequentes no Kahoot são o Quiz e o Jamble, pois permitem a pontuação dos alunos, caso respondam corretamente e com maior agilidade, criando uma espécie de jogo em sala de aula. O professor pode usar esta ferramenta de várias formas, tudo vai depender dos seus objetivos educacionais. É um bom instrumento para discussão onde os alunos podem votar, por exemplo, em questões éticas de forma anónima. Também pode ser utilizado para sumariar um tópico de uma forma divertida, interativa e envolvente. Para além disso o kahoot também pode ser usado para determinar os conhecimentos dos alunos sobre os conteúdos abordados em sala de aula, por exemplo uma revisão da aula anterior.
Esta plataforma online, quando utilizada como ferramenta de avaliação, poderá favorecer tanto os alunos, pois sentem-se mais animados, quanto facilitar a atividade do professor, pois, no final das questões, ele obtém um relatório digital com as notas de cada aluno, assim como o desempenho geral da turma. Isso permite um feedback sobre o processo de ensino e aprendizagem e “intervenção” imediata sobre a turma ou grupo de alunos que tenham obtido resultados menos bons. Além das possibilidades colocadas anteriormente, o Kahoot também permite a inserção de imagens, vídeos e sons no local da pergunta.
 Associado a esta aplicação estão várias vantagens que poderão promover o desenvolvimento de diversas habilidades e oportunidades aos professores, entre elas:
Associado a esta aplicação estão várias vantagens que poderão promover o desenvolvimento de diversas habilidades e oportunidades aos professores, entre elas:
- Aumento da motivação- ao introduzir novos elementos em sala de aula, em especial os ligados à tecnologia, os alunos mostram-se mais curiosos e empenhados. Esses estímulos podem converter-se em motivação para a aprendizagem, pois com o uso do aplicativo criase um ambiente saudável de competição em prol da aprendizagem.
- Melhoria do raciocínio- o quiz faz uma pontuação diferenciada (mais elevada) para os alunos que respondem mais rápido e corretamente. Dessa maneira, exige um raciocínio rápido para que se possam manter entre os melhores.
- Melhoria na concentração das aulas- quando o professor comunica aos alunos que fará avaliação da aprendizagem utilizando o Kahoot no final da aula, os alunos tendem a prestar mais atenção aos conteúdos, pois precisam das informações disponibilizadas e lecionadas durante a aula para participarem de forma mais ativa e qualitativa no momento do jogo.
- Permite a inversão de papéis- o professor poderá solicitar aos alunos, individualmente ou em grupo, que elaborem perguntas de escolha múltipla para o Kahoot. Isso possibilita o desenvolvimento da aprendizagem de maneira diferenciada, pois deixam a posição de aluno e tornam-se ‘professores’, já que precisam de pensar em questões a serem implementadas para outros alunos.
- Trabalho colaborativo- o Kahoot permite que o professor utilize o questionário de maneira individual ou coletiva, ou seja, caso a atividade seja realizada numa turma, onde nem todos os elementos possuam dispositivos móveis, o professor poderá criar grupos de trabalho, colocando maior complexidade nas questões e aumentando o tempo de resposta. Assim, os alunos terão mais tempo para responderem a cada questão.
- Uso das novas tecnologias em sala de aula- muitos são os críticos em relação à introdução das tecnologias móveis em sala de aula, no entanto, ao utilizar o Kahoot, conseguimos provar que os dispositivos móveis podem converter-se numa forma positiva de integração.
- Avaliação em tempo real e feedback- variar nas técnicas de avaliação poderá converterse numa maneira de incluir as várias habilidades dos alunos (falar, escrever, interpretar, desenhar, apontar, etc.). E o kahoot permite que seja dado imediatamente o feedback de cada questão.
Santos, Guimarães e Carvalho (2014) realizaram uma experiência com o uso do aplicativo Kahoot no contexto da sala de aula invertida, na disciplina de matemática, com conteúdo sobre sólidos geométricos, numa turma composta por 17 alunos do 8º ano de escolaridade. Para a recolha dos dados, as autoras utilizaram um questionário, assim como as notas de campo e os registos audiovisuais sobre a experiência implementada. Ao longo do estudo, além do Kahoot, foram utilizadas outras ferramentas, tais como o Podcast e o Gosoapbox. Porém, o Kahoot foi o preferido dos alunos, pois os mesmos consideraram que a ferramenta permitiu a competição entre eles, especialmente por ser uma forma de responder mais rapidamente às questões. Na perspetiva das autoras, o Kahoot proporciona uma maior agilidade nas avaliações, além de uma competição saudável, um feedback imediato no progresso da aprendizagem e um aliado à vertente do jogo na sala de aula.
4.1 – Criar uma conta no Kahoot
Para criar uma atividade no Kahoot necessita primeiro de ter uma conta no site com um e-mail que já possua. Depois, selecione algumas preferências referentes ao uso que dará à plataforma:
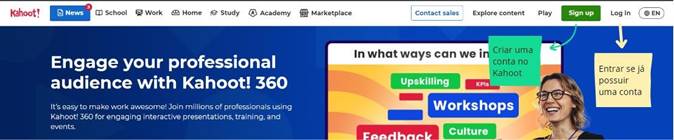
Imagem 10- criar conta no Kahoot
Depois de gerada uma conta na plataforma ser-lhe-ão solicitadas as opções de utilização da plataforma, por forma ao Kahoot oferecer-lhe as melhores vantagens com uma conta gratuita. Assim, escolha de entre as contas: Professor; Aluno; Pessoal; Individual. Aqui selecionaremos a opção de “professor”. (imagem 11).
O contexto de aprendizagem também é de suma importância, por essa razão deverá selecionar o contexto para a utilização do Kahoot, de entre as opções que se referem ao perfil de professor: Escola; Ensino superior; Administração de Instituição de ensino e Empresa. Aqui selecionaremos a opção “Ensino Superior”. (Imagem 12).

Imagem 11- selecionar perfil
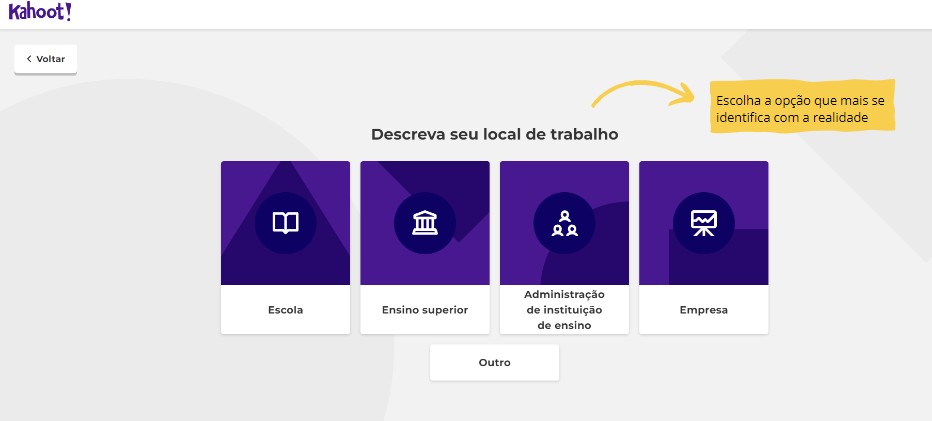
Imagem 12- selecionar contexto de utilização
4.2 – Criar uma atividade no Kahoot- quiz
Depois de gerada a conta no Kahoot, ser-lhe-á apresentado o painel principal da aplicação. Esta tela apresenta todas as funcionalidades que o Kahoot dispõe. Confira na Imagem 13 algumas das funcionalidades prestadas pela tela inicial do Kahoot.
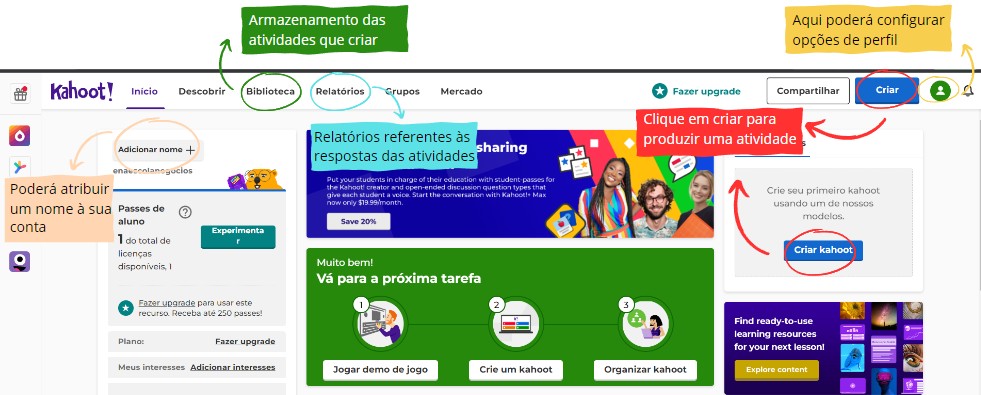
Imagem 13- painel e funcionalidades do Kahoot
Para criar uma atividade no Kahoot clique em “Criar” no canto superior direito. Ser-lhe-ão apresentadas duas opções de atividades Kahoot ou Curso. Selecione a opção Kahoot para começar a criar um quiz. (Imagem 14). Poderá ainda escolher o tipo de atividade.
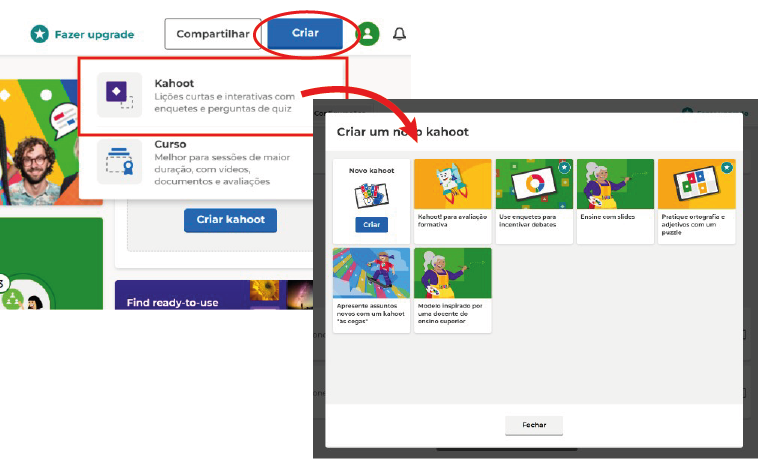
Imagens 14 e 15- Criar atividade Kahoot
Depois de selecionado o tipo de atividade, neste caso sugerimos um Kahoot para avaliação formativa, uma vez que se trata do processo de ensino-aprendizagem, começaremos a criar o quiz de avaliação. Aberta a página do quiz começamos por selecionar o tipo de pergunta que pretendemos na barra lateral do nosso painel. De entre as opções encontramos, na versão gratuita, o quiz que corresponde a respostas de escolha múltipla e questão de verdadeiro e falso. Nas versões pagas existem outros modelos de atividades. Faremos assim, uma primeira pergunta do tipo “Quiz”. Após selecionado o tipo de pergunta existe a opção de limitar o tempo de resposta, este tempo será como um critério de avaliação a par da resposta correta. Poderá ainda alterar o tema do Quiz no canto superior da questão em “Temas”, sendo que o Kahoot sugere e disponibiliza alguns temas de forma gratuita.
Para começar a elaborar a questão basta clicar no retângulo branco que contém “Determine o tipo de conhecimento que pretende avaliar. Substitua este texto por uma pergunta introdutória
simples.” Por exemplo,
Questão- “Quantos meses tem 1 ano? Para ceder opções de resposta clique por cima de cada um dos retângulos coloridos e disponha das
opções pretendias. Por exemplo,
- Opção 1- 11
- Opção 2- 12
- Opção 3- 20
- Opção 4- 13
Para selecionar a resposta correta basta clicar no círculo da opção pretendida.
Poderá ainda adicionar imagens ou vídeos à sua questão clicando no ícone “+” que se encontra no centro da questão em “Encontre e insira mídia”. Poderá criar mais questões de modo a elaborar um quiz completo para poder avaliar os diferentes objetivos pedagógicos lecionados ao longo da sessão. Por fim, clique em “Salvar” para guardar a atividade que ficará disponível na “Biblioteca”.
(Imagem 16).
Após salvar o seu Kahoot poderá experimentar a atividade de modo a perceber se está de acordo o pretendido. Assim clique em “Testar”. (Imagem 17).
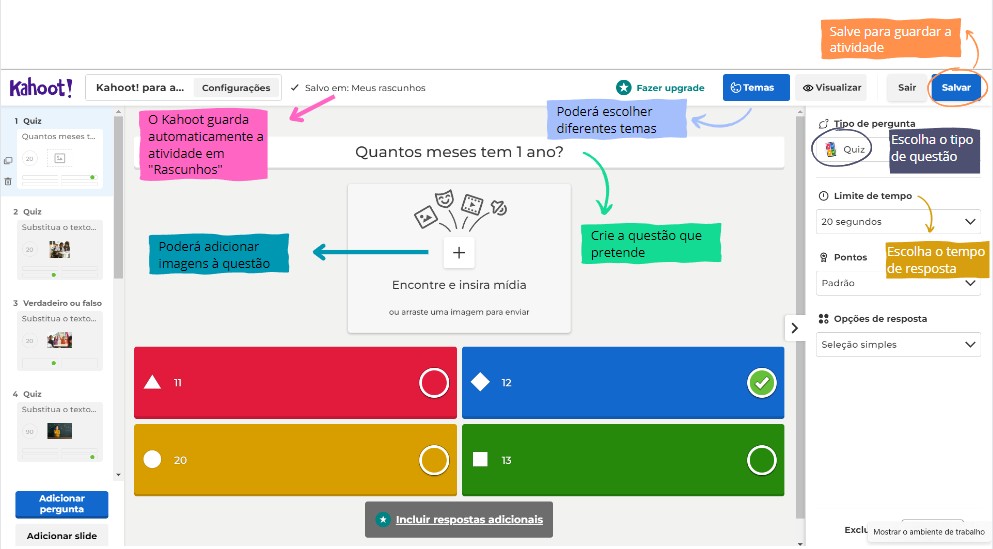
Imagem 16- Criar pergunta de quiz
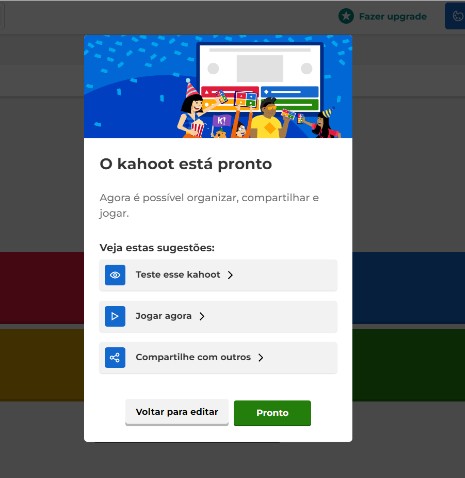
Imagem 17- testar Kahoot
5 – O Intuitivo
A “Intuitivo” é uma plataforma online criada em 2020 por três jovens portugueses aquando da pandemia COVID-19. A Intuitivo é vista como uma ferramenta que promete transformar a forma como ainda vemos a avaliação online. Esta é uma plataforma onde os professores podem facilmente criar, guardar, gerir, partilhar, publicar e corrigir exercícios e testes, tudo no mesmo sítio, seja para regime presencial, híbrido ou online.
No ano letivo 2020/21 foi lançada uma versão beta da plataforma muito simples. No entanto, esta acabou por ser utilizada por um dos maiores agrupamentos de escolas privadas do Norte de Portugal, e obteve-se resultados muito interessantes, com os professores a notarem uma diminuição em cerca de 40% do tempo que despendiam no processo de avaliação, o que permitiu validar a plataforma e recolher feedback para melhorar a Intuitivo.
Atividades que podem ser desenvolvidas na intuitivo:
- Escolhas Múltiplas;
- Verdadeiros e Falsos;
- Exercícios de Texto/Desenvolvimento;
- Conectar;
- Ordenar;
- Preencher o Texto;
- Escolhas Múltiplas Inteligentes.
A grande vantagem do Intuitivo que o faz diferenciar-se de outras aplicações é o facto de este permitir a monitorização da avaliação. Ou seja, após o teste de avaliação criado o professor terá de programar algumas opções chave e importantes, que são:
Formato de Avaliação- neste campo é permitido configurar se se deseja que após o início do teste todas as questões sejam visíveis ao mesmo tempo ou se, pelo contrário, se prefere que seja mostrado um ítem de cada vez.
Data e hora de abertura- aqui o professor irá programar o espaço de tempo que o teste ficará ativo para ser respondido.
Tolerância de abertura- este campo serve para definir os minutos que os alunos terão para iniciarem o teste.
Duração da resolução- aqui o professor define o tempo de duração do teste.
Password- esta opção permite que o teste só seja acedido por quem possui o código de acesso criado pelo professor/tutor.
Baralhar a ordem dos exercícios- aqui, poderá baralhar as secções e/ou os exercícios durante a resolução do teste.
Feedback- poderá também permitir que seja dado o feedback imediato da resolução dos exercícios com as respetivas correções e pontuações.
5.1 – Criar um teste de avaliação na intuitivo
Para criar uma atividade avaliativa na intuitivo terá de criar uma conta na plataforma bastando para isso possuir um e-mail ativo. Após fazer o registo em https://auth.intuitivo.pt/ , ser-lhe-ão solicitadas informações sobre as preferências de utilização, desde o tipo de ensino à preferência de áreas disciplinares. Após identificar as preferências será direcionado para a página principal da plataforma. Aí, clique em “Avaliações”. (Imagem 18). Depois selecione “Criar”. Terá nomear o seu teste, por exemplo, “Teste 1-unidade 2”. Defina o tipo de avaliação– teste ou ficha- e de classificação– clássico, rúbrica ou sem classificação.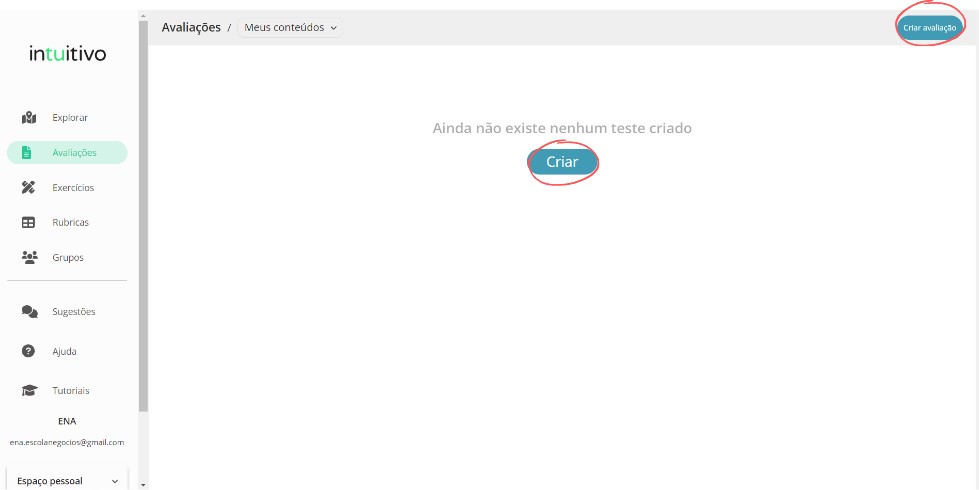
Imagem 18- Criar Avaliação na Intuitivo
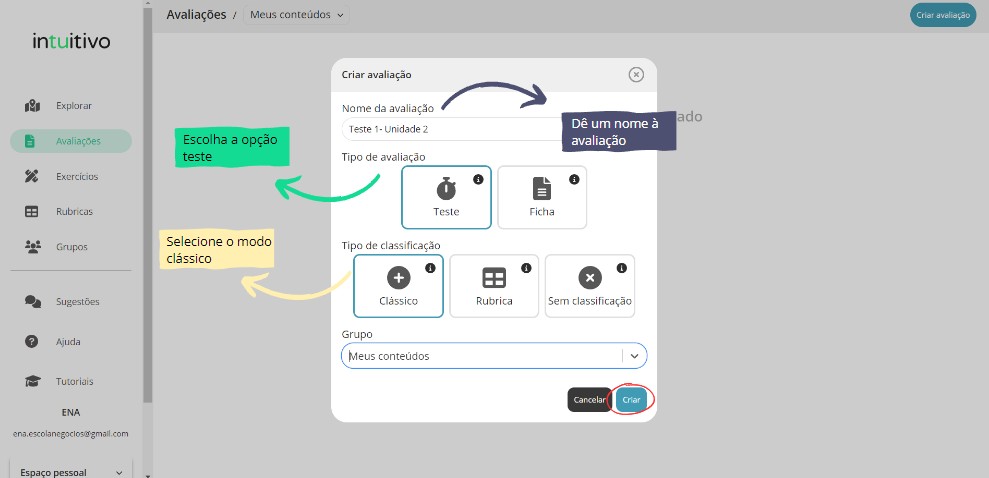
Imagem 19- Preencher informações sobre a avaliação
Uma nova janela será gerada com o teste. Para começar a escrever as questões clique em “+ criar um novo exercício”. Ser-lhe-ão apresentadas todas as possibilidades de tipo de questão que poderá fazer de entre, escolha múltipla, verdadeiro e falso, texto, submissão de imagem, preencher o texto, ordenar e legendar. Ajudá-lo-emos a criar algumas destas questões de modo a incorporar o teste.
5.1.1 – Questão de escolha múltipla
Para criar uma questão de escolha múltipla selecione este tipo de questão. De seguida, escreva o enunciado da questão, por exemplo, “Quem foi D.Henrique?” Poderá adicionar, se desejar, links, imagens, vídeos e outros conteúdos à questão.
Em segundo lugar escreva as opções de resposta para os seus alunos incluindo a correta. Selecione, por fim, a resposta certa no ícone do lado esquerdo da resposta. Como opção é lhe permitido ainda baralhar as questões de resposta múltipla para que não apareçam pela ordem que foram criadas. Finalmente, clique no ícone que se encontra no fim da página no canto direito em “Confirmar” para submeter a questão do teste. Após submetida deverá atribuir os pontos que desejar à questão, por exemplo 5 pontos (imagem 21).
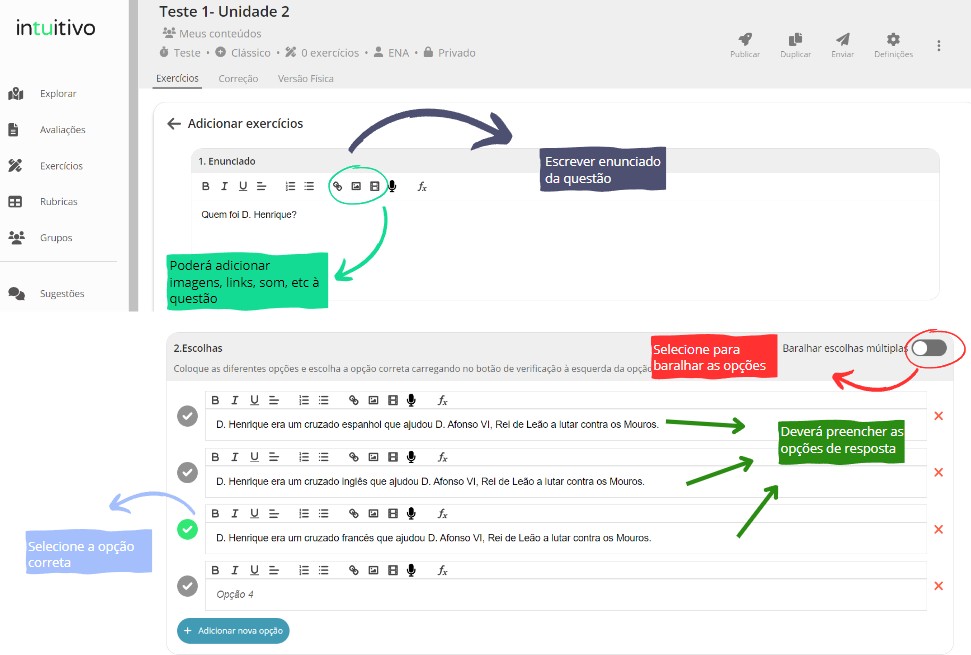
Imagem 20- Criar questão escolha múltipla

Imagem 21- Opções das questões e adicionar novo exercício
5.1.2 – Questão de verdadeiro ou falso
Para adicionar um exercício de verdadeiro ou falso ao seu teste crie um novo exercício (imagem 21) em “Adicionar Conteúdo” e selecione a opção “Verdadeiro/Falso”. Seguidamente preencha o enunciado da questão, por exemplo, “D. Henrique casou com D. Teresa filha de D. Afonso VI.” Selecione no ponto 2. a resposta correta, neste caso, é verdadeira e finalize clicando em confirmar.
Pontue novamente a questão com os pontos que achar por bem.
5.1.3 – Questão de preencher texto
O exercício do tipo preenchimento de texto é uma opção que o Intuitivo disponibiliza ideal para questões de resposta longa apoiando e direcionando os alunos. Para criar uma questão deste tipo clique em “Adicionar Conteúdo” e selecione a opção “Preencher Texto”.
No enunciado escreva o texto todo que tenciona que os alunos completem, por exemplo:
- Batalha de S. Mamede – Reconhecimento da independência de Portugal pelo papa.
- Tratado de Zamora – Início do governo do Condado por D . Afonso Henriques
- Bula Manifestis Probatum- Reconhecimento da independência de Portugal por Afonso VII .
De seguida, no ponto 2 da questão irá selecionar as palavras que pretende que os seus alunos completem. Por exemplo, S.Mamede/ Independência/ Papa/ Zamora/ D.Afonso Henriques/ Bula Manifestis Probatum/ Afonso VII.
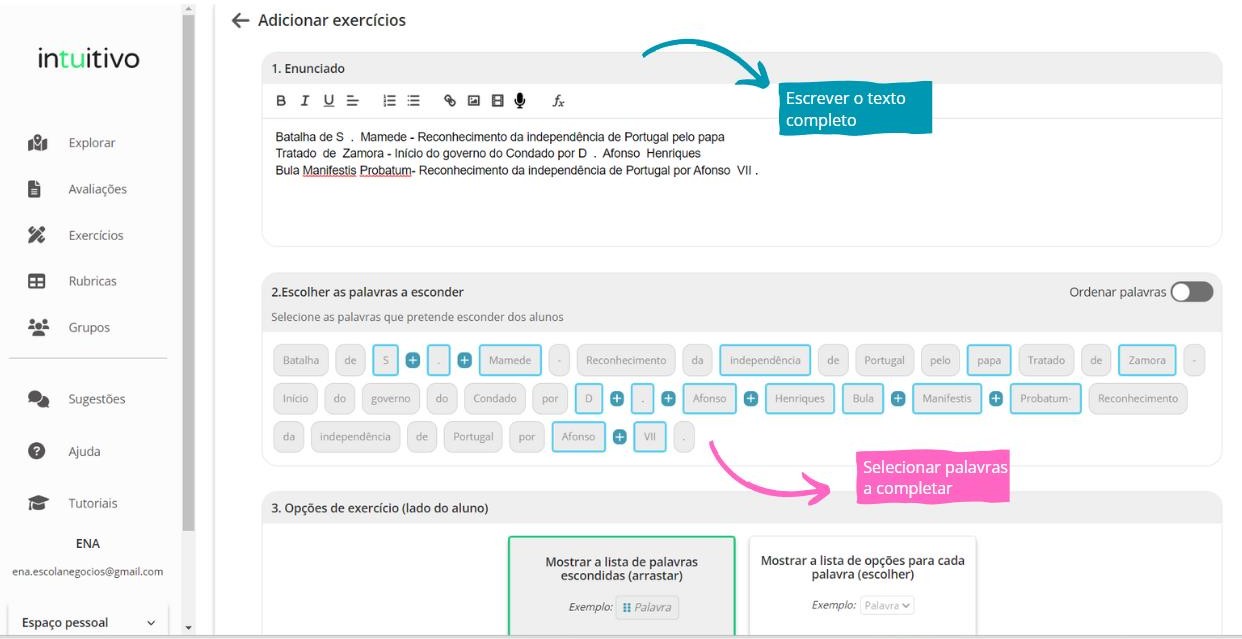
Imagem 22- Exercício preencher texto
Por fim, clique em confirmar e selecione os pontos que o exercício valerá.
5.2 – Disponibilizar teste
Depois de todas as questões criadas e pontuadas terá o teste de avaliação concluído. O próximo passo é programar a disponibilização deste exercício avaliativo para os alunos. Para isso deverá clicar no item “publicar” que se encontra no canto superior esquerdo da tela do teste. Ser-lhe-ão apresentadas algumas opções de preenchimento que serão imprescindíveis para a publicação do teste. Assim, preencha:
- Formato da avaliação, onde poderá decidir se as questões serão logo no início do teste todas disponibilizadas ou não.
- A data e a hora de abertura do teste.
- A tolerância de tempo que os formandos terão para entrarem no teste.
- A duração total da atividade avaliativa.
- Defina uma password para que o teste só possa ser acedido por quem possuir a password.
- Poderá baralhar os exercícios de modo a cada aluno ter uma ordem de questões diferente.
- Decida se quer fornecer de imediato o feedback.
Por fim, selecione a opção “publicar” e partilhe o link do teste e a password com os seus alunos.
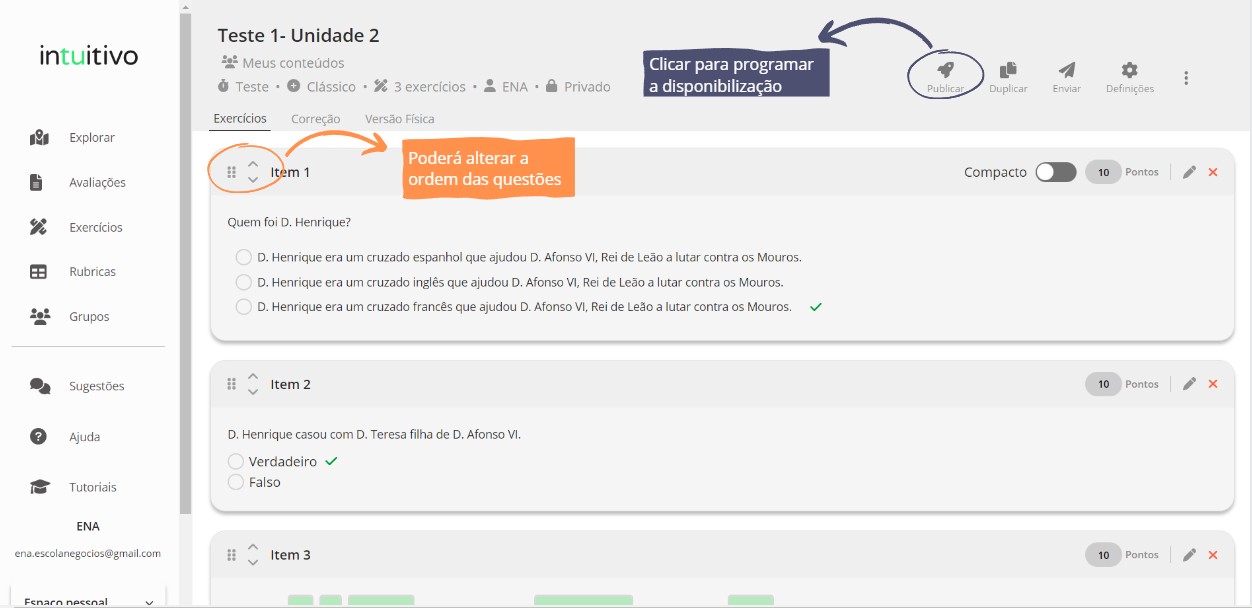
Imagem 23- Programar a publicação e disponibilização do teste

Imagem 24- programar teste
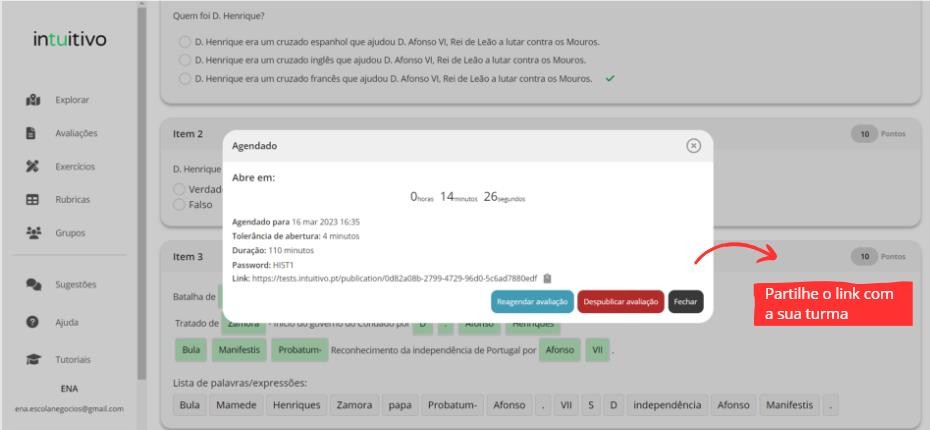
Imagem 25- copiar link para os alunos responderem ao teste
5.2.1 – A perspetiva do aluno
Após fornecido ao estudante o link aparecer-lhe-á uma página com a contagem decrescente da abertura do teste. (Imagem 26).
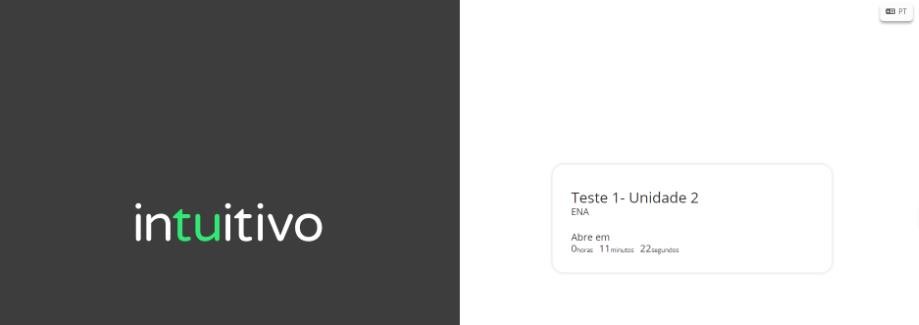
Imagem 26- Link do teste antes do mesmo abrir
Chegada a hora prevista de abertura da prova o aluno terá de colocar a password referente àquele teste dentro do tempo estipulado pelo professor para a abertura. Após a submissão o aluno terá de se identificar preenchendo o seu nome e, se quiser, entrando com o seu e-mail.

 Imagens 27 e 28- Abertura do teste
Imagens 27 e 28- Abertura do teste
Após preencherem os dados solicitados o teste ficará imediatamente disponível para os alunos (imagem 29).

Imagem 29- Início do teste
Após todas as respostas submetidas e o teste finalizado o aluno receberá a pontuação obtida bem como o feedback de cada resposta.
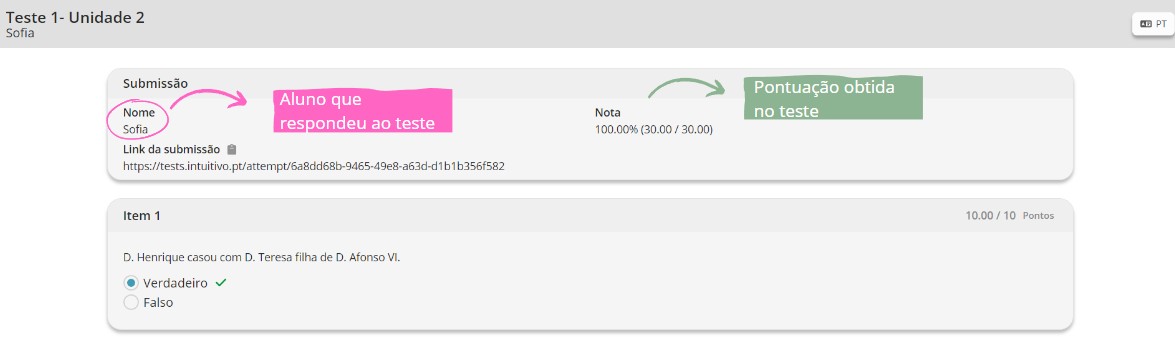
Imagem 30- Teste terminado
6 – O Google Forms
O Google Forms, ou Google formulário, é um aplicativo que possibilita a criação, personalização e partilha de formulários de vários tipos. O seu uso é extremamente comum no marketing e publicidade, para capturar leads, no meio empresarial, para realizar pesquisas e recolher feedbacks.
Ainda que em menor grau, o forms começou a ser utilizado no ambiente escolar, numa parte mais administrativa de recolha de dados. Contudo, com a pandemia houve a necessidade de adaptação e as avaliações passaram a ocorrer digitalmente tendo-se encontrado no Google Forms uma solução segura, eficiente e extremamente prática. Em contexto de formação, o Google Forms tem a vantagem de ser um recurso avaliativo diversificado e flexível na medida que pode ser utilizado em diversas áreas do conhecimento. Neste sentido, o docente pode utilizar esta ferramenta para avaliações, revisões e até diagnosticar o conhecimento dos formandos em relação a um determinado conteúdo. Além disso, é uma aplicação bastante fácil de utilizar, muito intuitiva e que pode ser acedida por qualquer dispositivo móvel com acesso à internet. Outro fator motivante para a utilização do Google Forms na sala de aula é que o professor tem acesso aos resultados de forma imediata, ou seja, no caso de uma avaliação, por exemplo, já saberá quantos alunos erraram ou acertaram uma determinada questão e poderá dar feedback imediato.
Os formulários do Google Forms também possibilitam a inclusão de vídeos, imagens, hiperligações e outros recursos que podem enriquecer o exercício e transformá-lo num recurso hipermédia. Para além disso, uma das grandes vantagens desta aplicação é o facto de ela permitir a disponibilização da pontuação imediatamente após o envio das respostas. O que possibilita o feedback constante ao aluno.
6.1 – Criar um questionário no google forms
Para criar um questionário no google forms terá de aceder às aplicações da Google e procurar o ícone de formulários ou forms (imagem 31). Uma vez que esta plataforma pertence à Google o seu acesso só será permitido entrando numa conta Gmail.
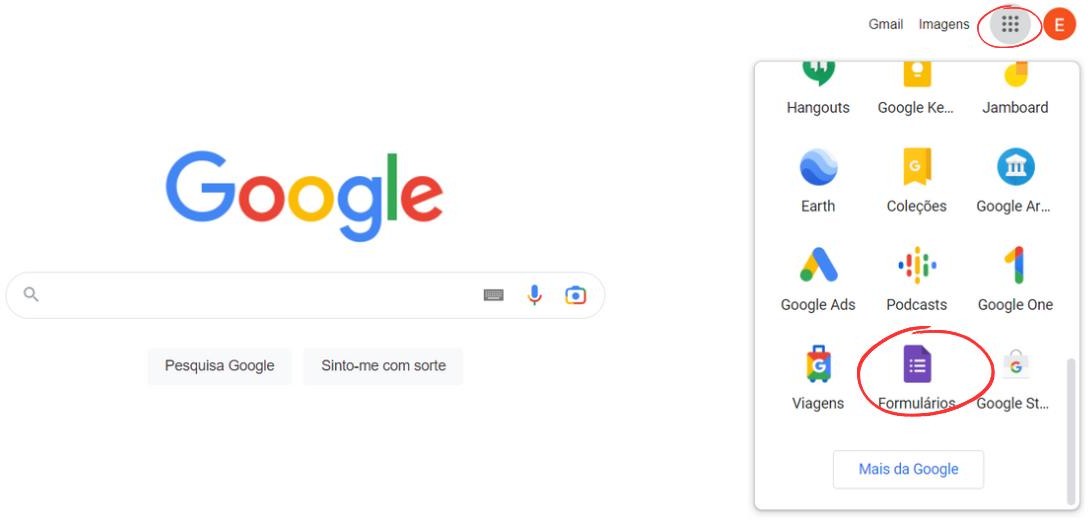
Imagem 31- Entrar Google Forms
Após ser direcionado para a janela do Google Forms clique em (+) no canto inferior direito do ecrã (imagem 32).
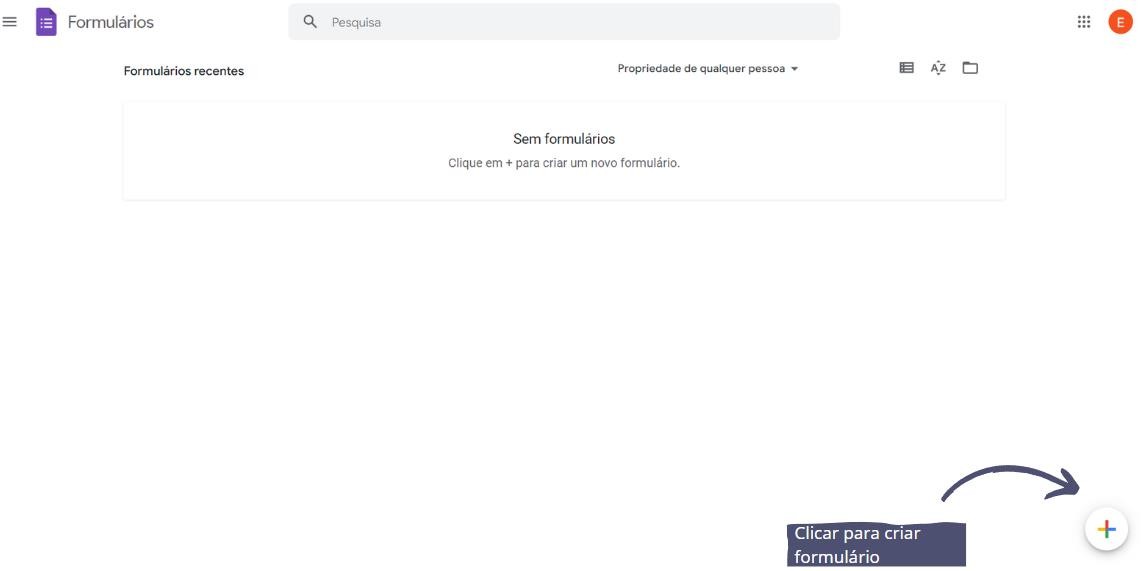
Imagem 32- Criar formulário
Aberta a página do formulário percebemos que existem 3 grandes secções- Perguntas; Respostas e Definições (imagem 33).
- Perguntas– Aqui poderá criar as questões do seu teste bem como as respetivas respostas;
- Respostas– Esta secção destina-se à visualização das respostas fornecidas pelos alunos;
- Definições– Nesta área poderá alterar algumas definições do formulário.

Imagem 33- principais áreas do formulário
Para iniciar a montagem do seu teste atribua-lhe um título, por exemplo, “Avaliação Sumativamódulo 1”. E descreva brevemente a atividade que se apresenta, por exemplo, “Responda ao seguinte teste selecionando para cada questão a alternativa correta. O teste está pontoado de 0-100, tendo de obter no mínimo 50% para concluir suficientemente a atividade.” (imagem 33).
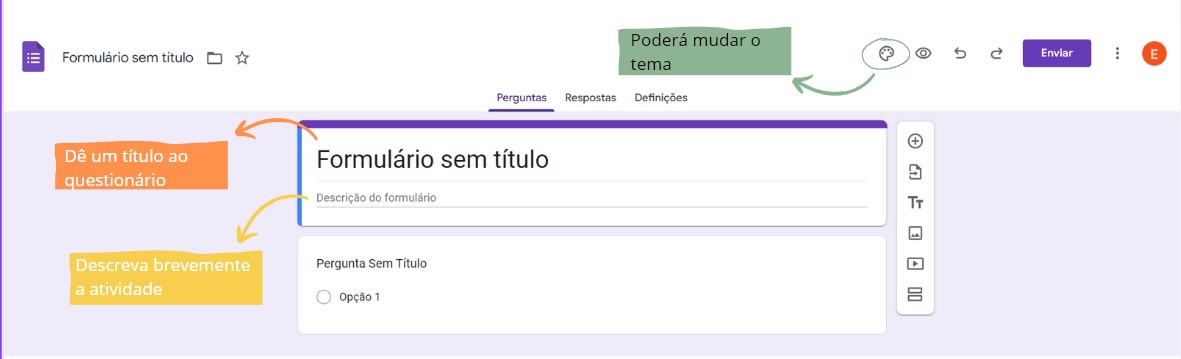
Imagem 34- Preencher informações sobre a atividade
6.1.1 – Adicionar questões
Criar uma questão no Google forms não é complicado sendo bastante intuitivo. Basta clicar em “Pergunta sem título” e comece por decidir o tipo de questão/resposta que pretende criar, de…
- Resposta curta
- Parágrafo
- Escolha múltipla– onde apenas poderá ser selecionada uma resposta correta.
- Caixa de verificação– poderão ser selecionadas mais do que uma resposta correta.
- Pendente- poderão ser selecionadas mais do que uma resposta correta.
- Carregar um ficheiro– os alunos carregam um ficheiro como resposta.
- Escala linear– os alunos poderão classificar a sua resposta numa escala.
- Grelha de escolha múltipla– será criada uma grelha onde os alunos selecionarão apenas uma resposta por linha.
- Grelha de caixas de verificação– será criada uma grelha onde os alunos selecionarão uma ou mais resposta por linha.
A primeira questão sugerimos que seja de resposta curta para a identificação do aluno (imagem 35).
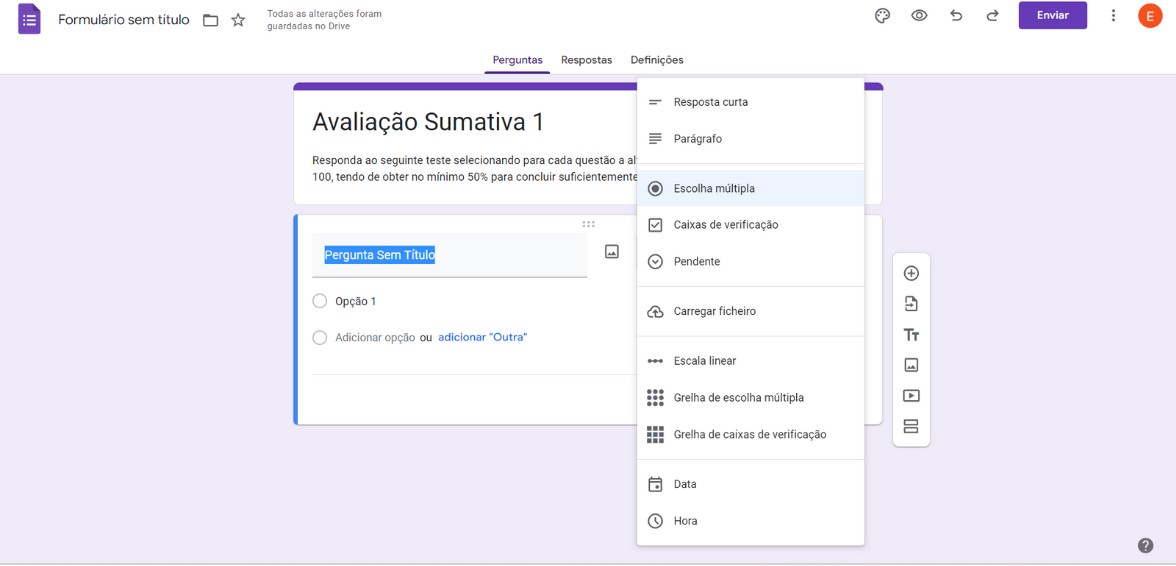
Imagem 35- Selecionar tipo de resposta
Depois de selecionado o tipo “resposta curta”, solicite em “Pergunta sem título” o nome do aluno que está a responder. Poderá também solicitar o número e letra da turma. Aconselhamos que torne esta questão obrigatória para evitar que hajam respostas anónimas, para isso basta ativar no canto inferior direito da questão o ícone “Obrigatório”.
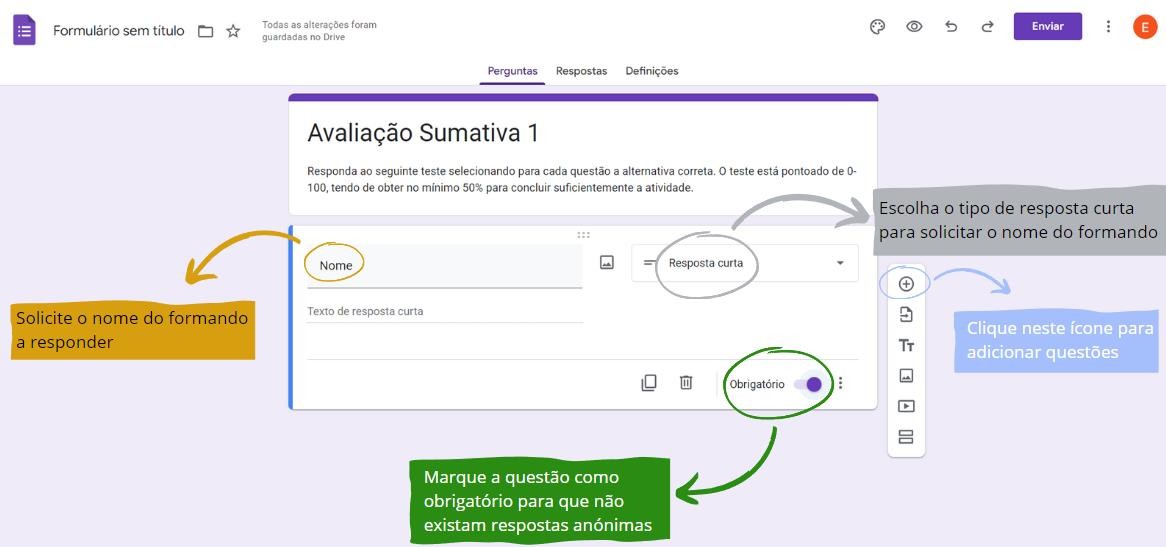
Imagem 36- Solicitar identificação do aluno na primeira questão
Feita a solicitação de identificação do aluno passemos à elaboração das questões teóricas do questionário. Para isso clique na primeira opção com um sinal de + disposto na barra lateral da coluna de opções da primeira questão. Gerada a segunda pergunta do teste selecione o tipo de resposta, por exemplo “Escolha múltipla”. Depois escreva o seu enunciado, por exemplo: “Em que ano foi Humberto Delgado assassinado em Espanha por agentes da PIDE?” Para criar as opções de resposta basta clicar em cima das respetivas opções e escrever, por exemplo,
- Opção 1- 1965;
- Opção 2- 1975;
- Opção 3- 1960;
- Opção 4- 1970.
Poderá tornar esta questão obrigatória, clicando em “obrigatório” ou permitir que o aluno decida se responde à mesma deixando a questão como está.
Poderão ser adicionadas imagens, vídeos e ligações à pergunta bastando, para isso, clicar na opção desejada na barra lateral da pergunta. Se, eventualmente se enganar a preencher alguma das opções e pretende reduzir as respostas clique no “x” que se encontra em frente da resposta em questão.
O Google Forms permite ainda personalizar algumas configurações da própria resposta, clique nos três pontos verticais que se encontram na parte inferior da questão (imagem 37). Aqui, poderá selecionar:
- Descrição– Aqui poderá adicionar uma breve descrição com indicações, por exemplo, para a resposta à questão.
- Aceder a uma secção com base numa resposta– poderá direcionar para a próxima questão em função da resposta dada pelo aluno.
- Ordenar aleatoriamente as opções
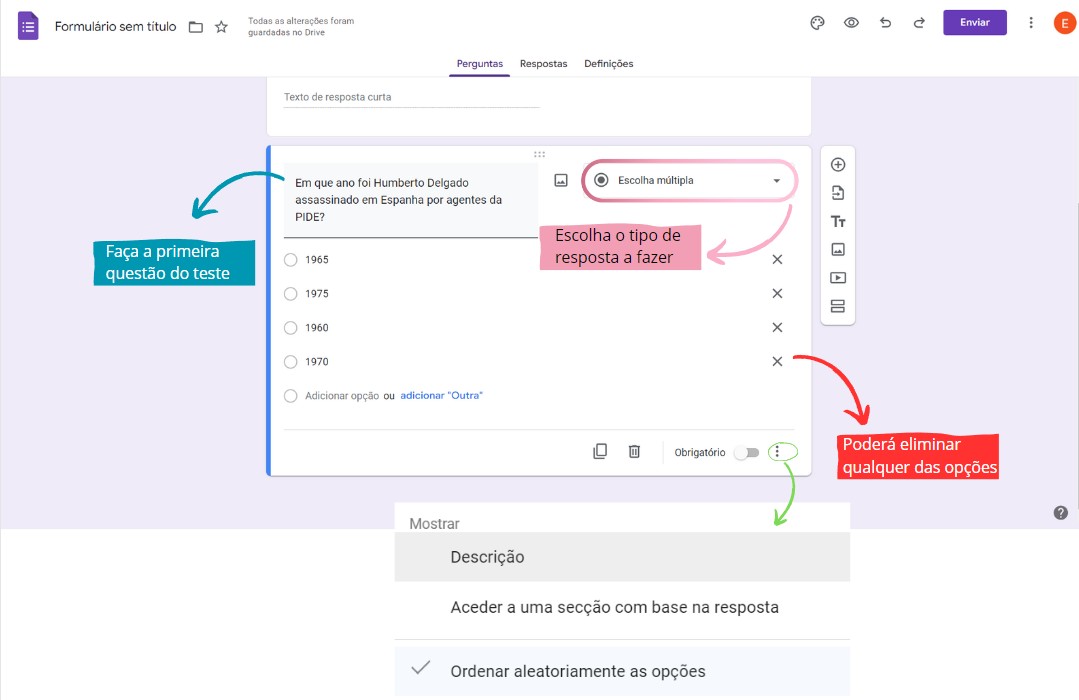
Imagem 37- Construir a primeira questão
Dê seguimento à construção das outras questões do teste.
6.1.2 – Pontuar teste
Depois das questões todas elaboradas terá de selecionar as respostas corretas e pontuar cada questão de modo a obter-se uma nota final de avaliação. Para selecionar a opção correta de cada questão terá de ir a “definições” que se encontra numa das opções centrais do Forms (Imagem 38).

Imagem 38- Ir a Definições
Nas definições, para poder tornar o questionário num teste terá de clicar na primeira opção “Tornar este documento um questionário” (imagem 39).
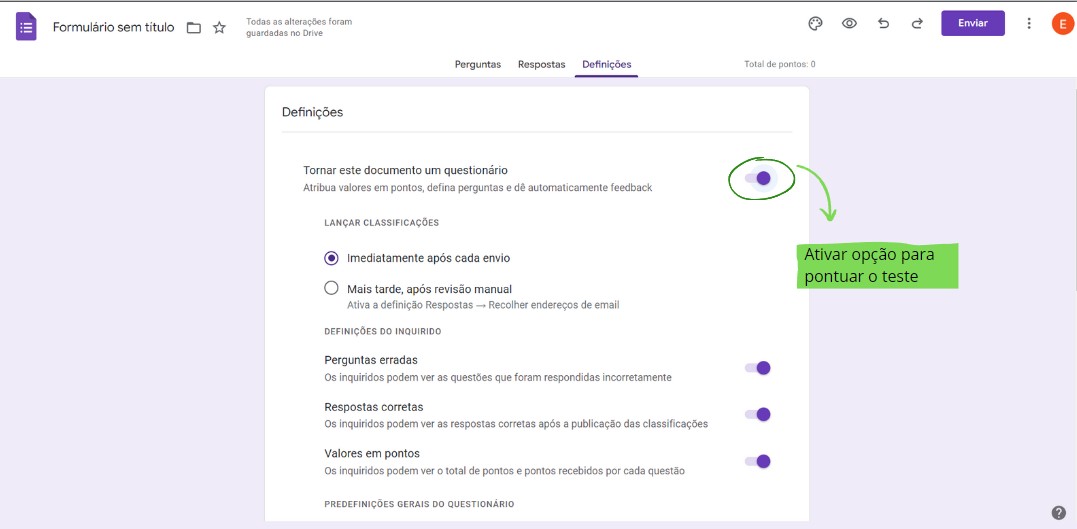
Imagem 39- Tornar o documento um teste
De seguida, volte novamente à área “Perguntas” e clique por cima da primeira questão para podermos selecionar a resposta correta. Clicando por cima da questão será apresentada a opção “Chave de Resposta”. (Imagem 40).
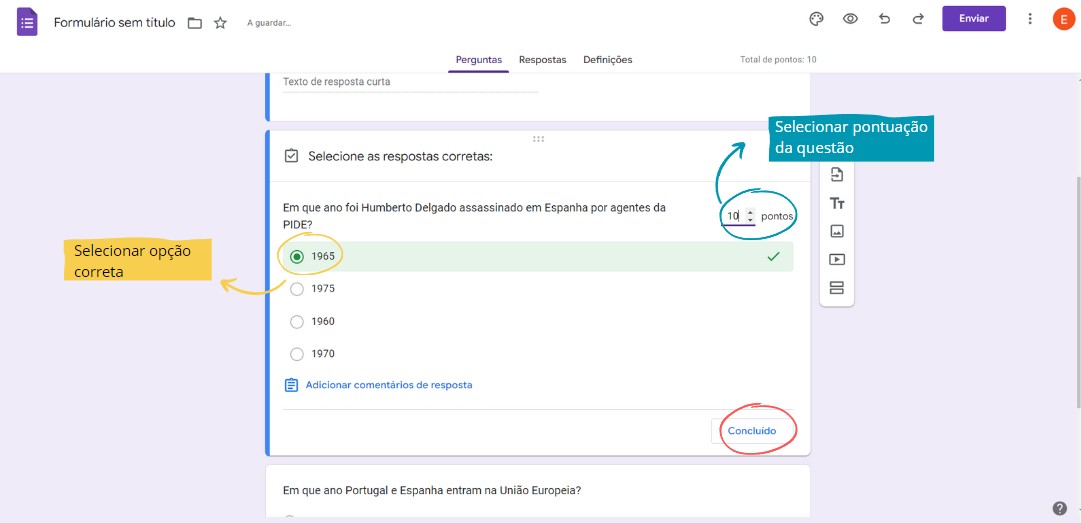
Imagem 40- Selecionar Chave de Resposta
Para selecionar a resposta correta clique no círculo correspondente à opção a pontuar correta. Depois de escolhida a opção certa deverá pontuar a questão no canto superior direito da mesma onde diz “pontos”. Por exemplo, 10 pontos (Imagem 41). Finalmente clique em “Concluído” e faça o mesmo para as restantes questões do teste.
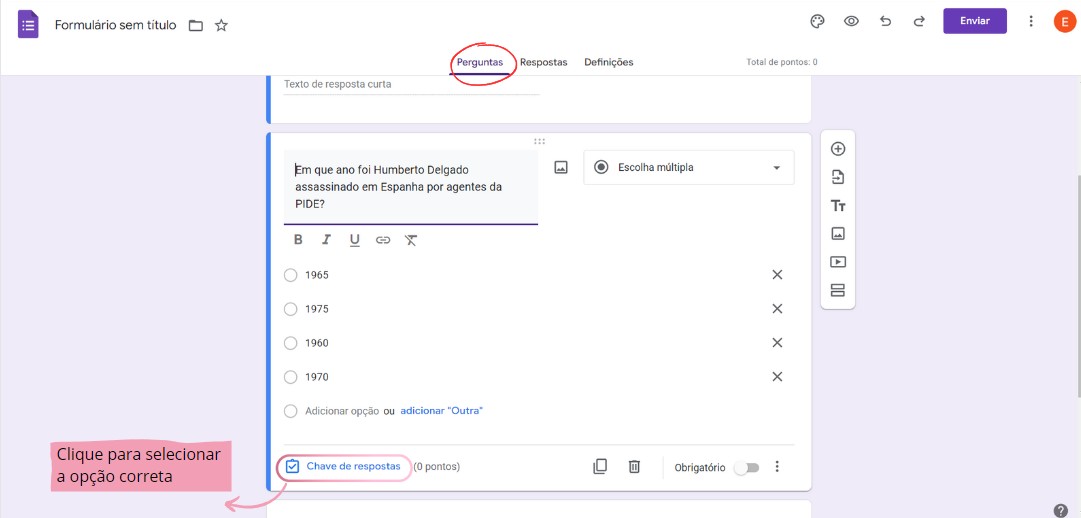
Imagem 41- Selecionar opção correta
6.1.3 – Enviar teste
Poderá enviar o teste para os seus alunos de duas formas:
- Disponibilizando-lhes o link ou enviando para os seus e-mails
- Disponibilizando-lhes o QR Code do mesmo.
6.1.3.1 – Disponibilizar teste através de Link e enviar via e-mail
Para ter acesso ao link do teste basta clicar em “Enviar” no canto superior direito da página (imagem 42).

Imagem 42- Obter link do teste
Ao clicar nesta opção poderá enviar diretamente o teste via e-mail para os seus alunos tendo, para isso, que colocar os respetivos e-mails. Mas, se preferir disponibilizar o link do teste numa plataforma colaborativa, por exemplo, clique no ícone do link (imagem 43) e abrevie o URL. Por fim, clique em copiar e envie o link para os seus alunos.
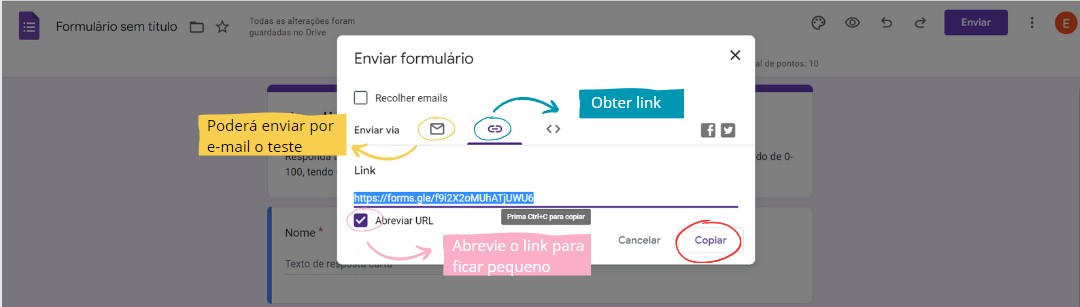
Imagem 43- Enviar o teste
6.1.3.2 – Disponibilizar teste por QR Code
Para gerar o qr code do teste basta clicar no ícone “Pré visualizar” (olho) que se encontra nas opções do canto superior da página do teste (imagem 42).

Imagem 42- Selecionar opção pré-visualizar
Será direcionado para uma página nova onde lhe irá ser apresentada a versão final do teste. Nesta página clique no botão direito do seu mouse onde lhe aparecer-lhe-ão algumas opções sobre a página (Imagem 43). Selecione a opção “Criar código QR para esta página”. Assim que clicar será transferido para o seu Computador o qr code que o terá de ir buscar depois às transferências nos documentos do seu computador.
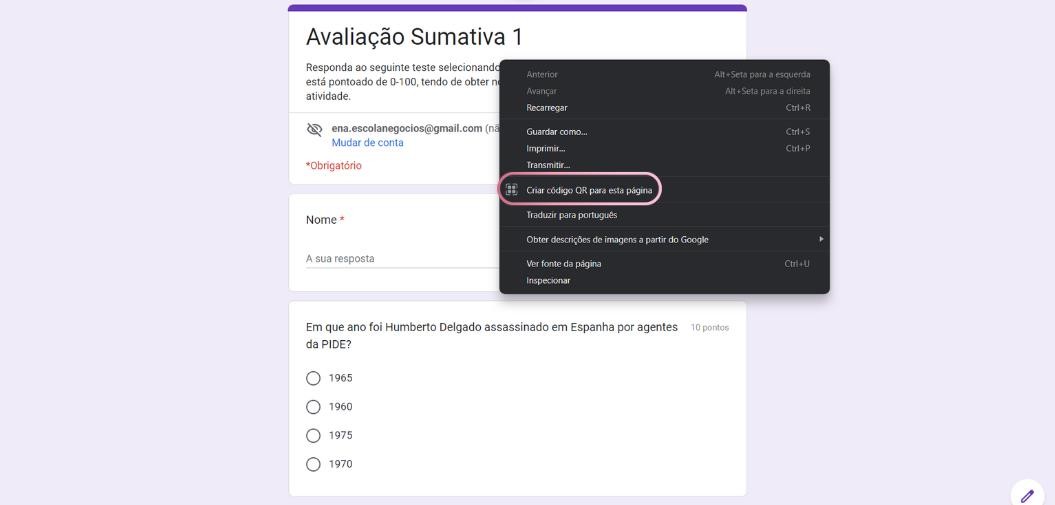
Imagem 43- Criar QR Code do teste
7 – O Poll everywhere
O Poll Everywhere, ou apenas Pollev, é uma plataforma utilizada nas mais prestigiadas universidades a nível mundial, desde Buston University até University of Liverpool, entre muitas outras.
A plataforma Poll Everywhere (https://www.polleverywhere.com/) é uma plataforma online de audience poll que permite a realização de questões interativas ao público-alvo. Em contexto formativo, esta plataforma permite a cada estudante ter um registo individual gratuito em que todas as suas respostas são registadas ao longo das aulas. A plataforma pode ser utilizada com recurso a computador, tablet ou smartphone que os estudantes utilizam durante as aulas. Permite a realização de questões em vários formatos, incluindo questões de escolha múltipla, nuvem de palavras e questões de seleção de uma área da imagem (por exemplo – assinalar num esquema/gráfico qual o componente referido na questão), entre outras.
 As questões surgem ao longo da aula integradas na apresentação da aula, sendo determinado o tempo limite que os estudantes têm para escolher a sua opção.
As questões surgem ao longo da aula integradas na apresentação da aula, sendo determinado o tempo limite que os estudantes têm para escolher a sua opção.
A aplicação possibilita a realização de perguntas em que a resposta de todos os utilizadores é projetada na apresentação e de perguntas onde são apenas visíveis as opções disponíveis sem possibilidade de visualização das respostas dos restantes alunos. Todas as respostas ficam registadas individualmente para cada estudante podendo ser posteriormente consultadas e analisadas para fins de avaliação e/ou feedback do processo de aprendizagem. Um estudo feito na Universidade de Medicina do Porto, na unidade curricular de fisiopatologia avaliou o papel desta plataforma no sucesso da aprendizagem pelos alunos. Assim, foi introduzido o Pollev durante as aulas proporcionando interatividade nas dinâmicas propostas. Os resultados mostraram que a ferramenta Poll Everywhere preenche os requisitos necessários para constituir uma mais-valia para o processo de aprendizagem.
Mais de 95% dos inquiridos consideraram que o Poll Everywhere é uma plataforma intuitiva e de simples manuseio, mais de 90% consideraram que a interatividade proporcionada pela plataforma é um estímulo à participação de forma mais ativa nas sessões e mais de 75% considera mesmo que o Poll Everywhere desempenha um papel importante na assimilação de conhecimentos.
Assim, a utilização desta plataforma promoveu uma metodologia interativa de aprendizagem com o envolvimento ativo dos estudantes permitindo melhor aquisição dos conhecimentos da UC de fisiopatologia como também promoveu uma elevada satisfação dos estudantes com a unidade curricular. Ora, 100% dos estudantes «concordou» ou «concordou plenamente» que «o formato das sessões é um estímulo à leitura prévia da matéria abordada». Mais de 90% concordou que «os diversos pontos interativos de pergunta-resposta das sessões favorecem uma maior assimilação de conhecimentos» e que «as sessões são dinâmicas e interativas». A totalidade dos estudantes respondeu «concordo» (20%) ou «concordo plenamente» (80%) que «aprofundou o conhecimento nas matérias abordadas».
A experiência realizada na unidade curricular de Fisiopatologia Médica da Faculdade Medicina da Universidade do Porto demonstra que a utilização de ferramentas interativas como o Poll Everywhere configura um método simples e eficaz de promover um envolvimento mais ativo dos estudantes e com impacto positivo sobre os resultados académicos. Adicionalmente, o recurso a casos clínicos para o ensino de cadeiras básicas e translacionais configura uma mais-valia no processo de aprendizagem dos estudantes.
Com um registo gratuito no Poll Everywhere poderá criar várias atividades, das quias:
![]()
Pergunta de Escolha múltipla– os alunos escolhem a opção correta.
 Nuvem de palavras– os alunos escrevem palavras sobre determinado tema
Nuvem de palavras– os alunos escrevem palavras sobre determinado tema
![]() Q&A (Perguntas e Respostas)– os alunos respondem à questão e poderão votar na resposta que mais concordam, é uma forma eficaz para se obter consenso.
Q&A (Perguntas e Respostas)– os alunos respondem à questão e poderão votar na resposta que mais concordam, é uma forma eficaz para se obter consenso.
 Imagem clicável– os alunos poderão clicar por cima da zona da imagem escolhida para responderem à questão. Por exemplo, uma imagem com o mapa mundo e questionar o
Imagem clicável– os alunos poderão clicar por cima da zona da imagem escolhida para responderem à questão. Por exemplo, uma imagem com o mapa mundo e questionar o
país com maior população mundial.
 Questionário– os alunos respondem a uma série de perguntas (do tipo que o professor quiser) ao seu próprio ritmo.
Questionário– os alunos respondem a uma série de perguntas (do tipo que o professor quiser) ao seu próprio ritmo.
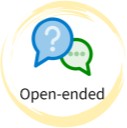 Resposta aberta– à semelhança da nuvem das palavras, os alunos respondem a uma questão, mas de forma livre, podendo escrever mais do que uma palavra.
Resposta aberta– à semelhança da nuvem das palavras, os alunos respondem a uma questão, mas de forma livre, podendo escrever mais do que uma palavra.
 Competição- os alunos terão de responder a uma série de perguntas em que competirão uns com os outros havendo tempo limite de resposta.
Competição- os alunos terão de responder a uma série de perguntas em que competirão uns com os outros havendo tempo limite de resposta.
7.1 – Criar uma atividade no Poll Everywhere
Para produzir uma atividade no Poll Everywhere terá de criar uma conta no site https://id.polleverywhere.com/login utilizando um e-mail que já possua (Imagem 44). Depois, especifique a utilização do mesmo, se é para educação, empresa, etc. Assim definidas as preferências de utilização comece a criar uma atividade.
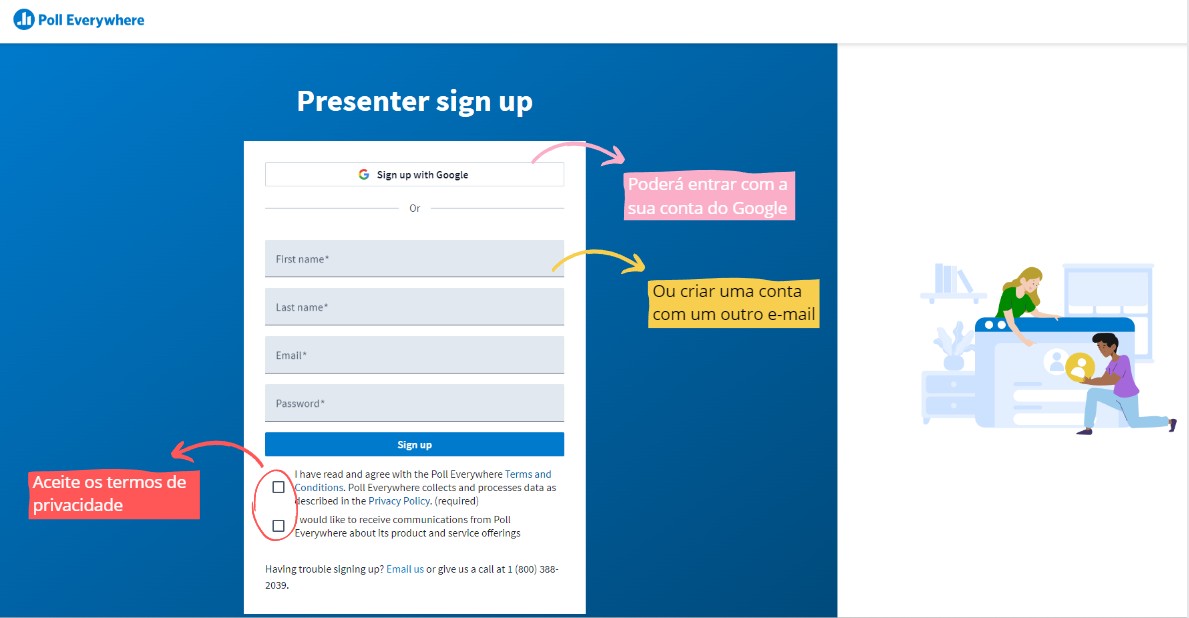
Imagem 44- criar uma conta no Pollev
7.1.1 – Criar uma nuvem de palavras
As Word Clouds (também conhecidas como nuvem de palavras) são representações visuais de palavras sobre um determinado tema que os alunos associam a ele. A vantagem de plataformas como o Pollev é que dão maior destaque às palavras que aparecem com mais frequência, logo as palavras mais vezes escritas serão as que aparecem num tamanho maior. Esse tipo de visualização ajuda os apresentadores a recolherem informações da sua audiência com mais rapidez, destacar as respostas mais comuns e apresentar os dados de uma maneira que todos possam entender. Além disso, todos os participantes poderão contribuir com as suas palavras. Esta atividade é uma boa forma para iniciar uma aula, permitindo fazer uma avaliação dos pré-requisitos dos conhecimentos dos seus alunos e fazer associações de ideias com as respostas concebidas (imagem 45).

Imagem 45- Exemplo de uma word cloud
Para criar uma nuvem de palavras no Pollev, vá ao menu principal da plataforma e clique em “+ atividade” (imagem 46). Será direcionado para uma secção onde terá ao seu dispor várias atividades para criar, selecione a que pretende, neste caso uma nuvem de palavras ou word cloud (imagem 47). Como o objetivo da word cloud é saber o que os alunos entendem por um determinado tema, lançaremos uma afirmação ou questão vaga, por exemplo, “O desporto é…”. Finalmente clique em criar.

Imagem 46- Criar atividade no menu principal
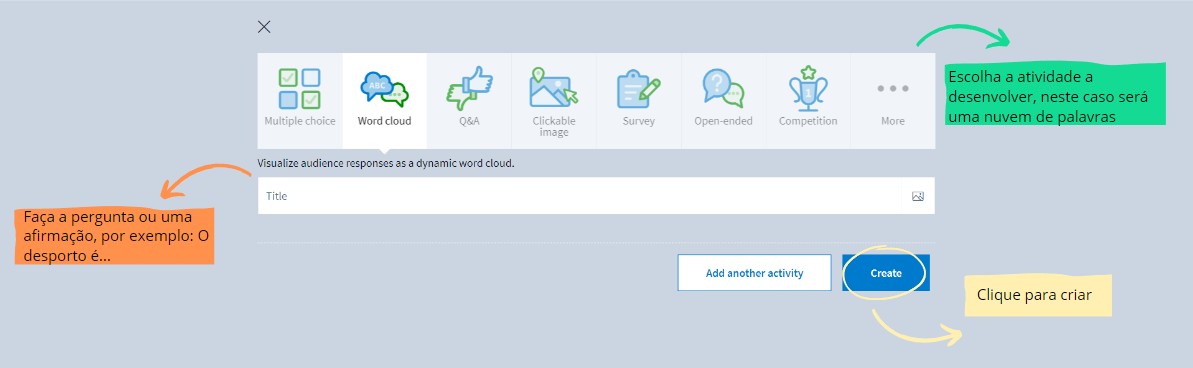
Imagem 47- Criar atividade word cloud
Depois de criada ser-lhe-á apresentada a página da atividade pronta. Para que fique funcional terá de ativá-la no canto superior direito da página em “Ativar”. Por fim, como poderá observar pela imagem 48, a própria plataforma do Poll Everywhere cria um nickname para a sua conta para que os formandos acedam à questão.
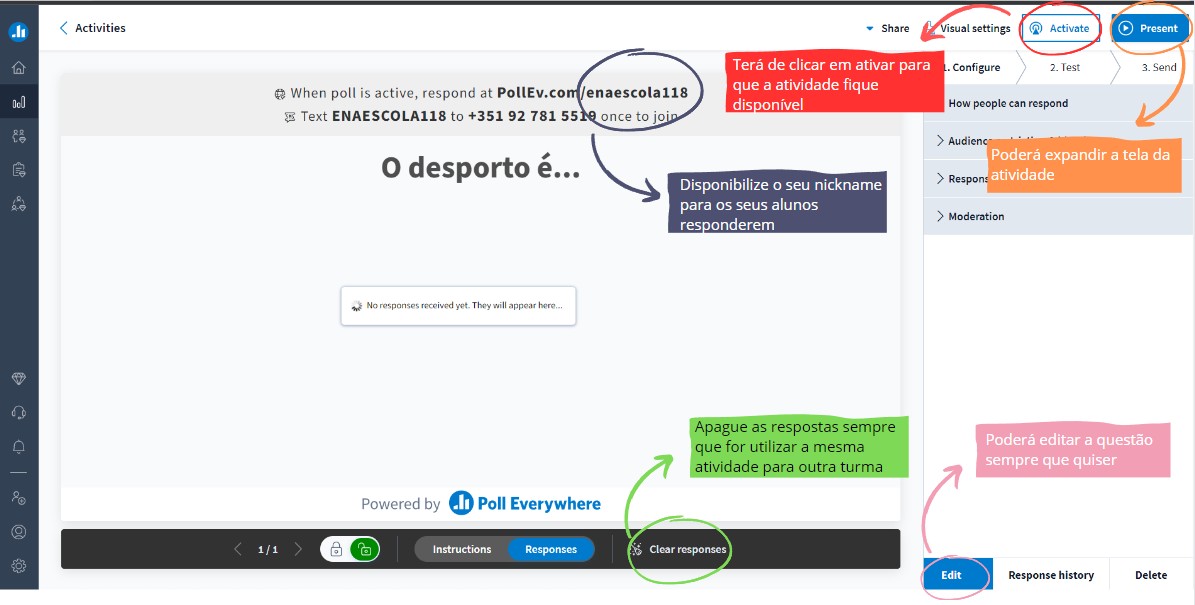
Imagem 48- A Word Cloud criada
Todos os passos cumpridos a word cloud está pronta para ser preenchida com palavras!
7.2 – Passos para o aluno responder
Após a word cloud elaborada, para que o aluno possa responder à mesma o professor terá de lhe fornecer o nickname que o Poll Everywhere lhe atribuiu, por exemplo, na imagem 48 o nickname atribuído foi enaescola118. Assim, cede-se o código ao aluno e indica-se-lhe a plataforma de jogo https://pollev.com/home. Acedida à página do jogo o aluno terá de colocar o código do professor em “Join presentation”, no exemplo seria enaescola118, como mostra a imagem 49. Depois terá de clicar em join e serlhe-á solicitado o nome. Após a o aluno se identificar, será direcionado para a atividade onde poderá responder à questão colocada (imagem 51).

Imagem 49- Entrar com o nickname na atividade
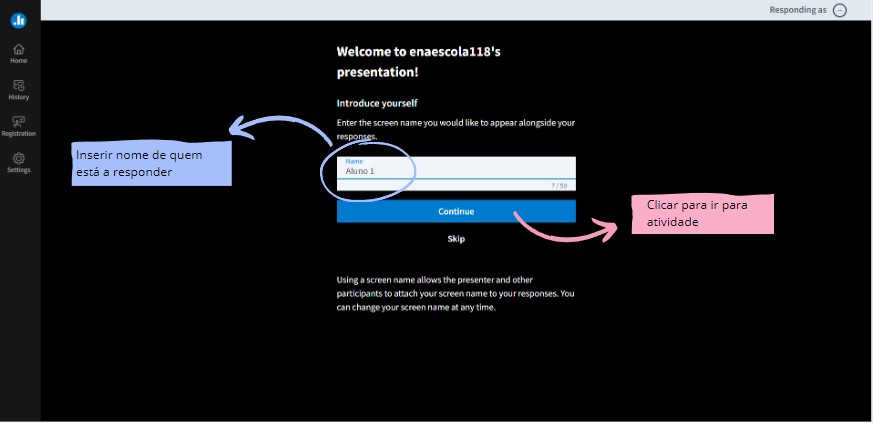
Imagem 50- Identificação do aluno para seguir para a atividade
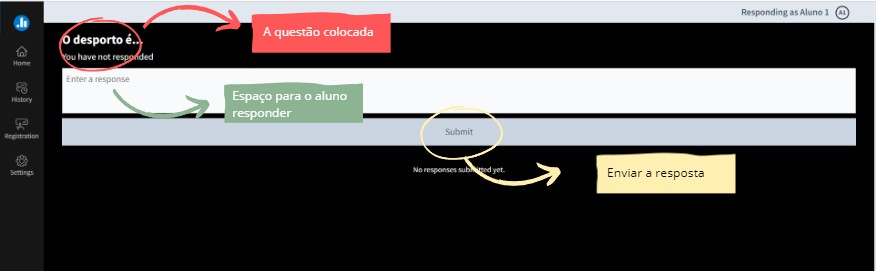
Imagem 51- Responder à atividade
Bibliografia
- Barbier, J.M. (1990). A Avaliação em Formação. Porto: Afrontamento, D.L
- Baptista, J. (2020). Aplicativos de interação em sala de aula: análise de três possibilidades pedagógicas com recursos digitais, Universidade Federal doMaranhão – UFMA São Luis MaranhãoBrasil.
- Cardoso, Z. (et al.) (2003). Avaliação da Formação: Glossário Anotado. Lisboa: INOFOR
- Carrasco, J. F. (1989). Como Avaliar a Aprendizagem. Porto: Edições Asa
- Junior, J. (2017). Challenges 2017: Aprender nas Nuvens, Learning in the Clouds. , Universidade Federal do Maranhão
- Leite, C. Fernandes, P. (2002). Avaliação das Aprendizagens dos Alunos – Novos Contextos, Novas Práticas. Porto: Edições Asa
- Morais, R. & Reis, D. (2022), Recursos digitais como instrumentos didáticos: utilização do Mentimeter para uma aula interativa. Research, Society and Development, v. 11, n. 11.
- OnStartups Magazine Portugal, (2022, February 10). Intuitivo [Review of Intuitivo], 34–39.
- Pinto, H. (2019), O Kahoot como ferramenta motivadora no processo de ensino-aprendizagem integrado numa unidade didática de língua estrangeira. Faculdade de Letras da Universidade do Porto
- Prata, D. N. (2003). “Estratégias para o Desenvolvimento de um Framework de Avaliação da
Aprendizagem a Distância”. Comunicação apresentada no XIV Simpósio Brasileiro de Informática
na Educação. Universidade Federal do Rio de Janeiro, Brasil