Índice
1 – O Google Classroom
1.1 – Maximizar o Potencial do ensino com o Google Classroom
1.2 – Como criar uma turma e ensinar com o Google Classroom
2 – Google Drive
3 – Fazer videochamadas e reuniões no Meet
4 – Google Chat
5 – Google Forms
6 – Google Workspace
1. O Google Classroom
1.1 Maximizar o Potencial do ensino com o Google Classroom
O Google Classroom é uma solução Learning Management System (LMS) devido à sua capacidade de gerir o processo de aprendizagem, incluindo a troca de informações, conteúdos e avaliações entre professores e alunos. Por outras palavras, o Classroom é um software que funciona como uma escola online, que permite a professores e formadores colocar as suas aulas, tarefas e testes na internet para que os alunos possam aceder de qualquer lugar e a qualquer hora. Pense nele como uma pasta digital onde pode guardar e organizar tudo o que precisa para aprender e ensinar.
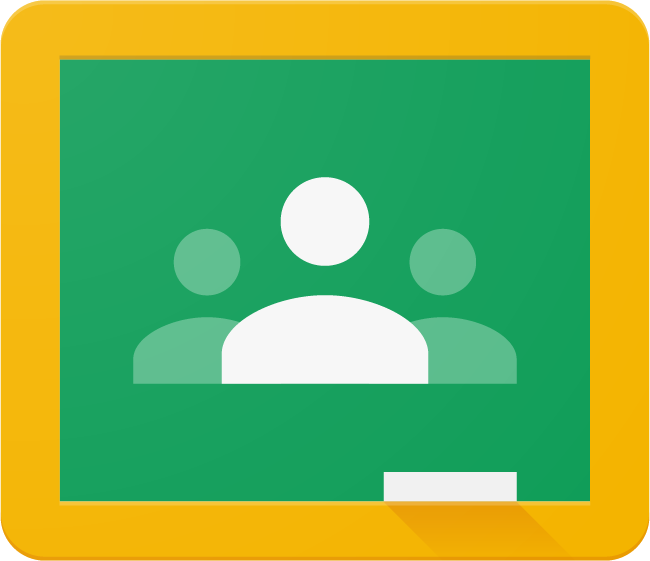
Além disso, o facto de consistir numa ferramenta gratuita, fácil de manipular de acordo com as necessidades do professor ou formador e ter ferramentas essenciais para criar, armazenar e comunicar fazem do Google Classroom uma escolha atraente para a formação online (e-learning).
O Google Classroom é como uma sala de aula virtual onde tudo é organizado e acessível com apenas alguns cliques, tornando o ensino e a aprendizagem mais eficientes e conectados, mesmo sem nenhum conhecimento prévio de informática.
Na prática, temos várias razões para adicionarmos ao nosso dia a dia como formadores esta ferramenta, vejamos algumas:
Centralização de Informações: O Google Classroom permite que todos os materiais didáticos e comunicações fiquem em um só lugar, acessíveis a qualquer momento.
Eficiência na Distribuição de Tarefas: Os formadores e professores podem postar tarefas e os alunos podem submetê-las online. Por exemplo, o professor pode criar uma tarefa de pesquisa e os alunos podem entregar as suas descobertas através da plataforma.
Feedback Instantâneo: Após a entrega das atividades, os professores podem corrigi-las e fornecer feedback diretamente pelo Classroom, acelerando o processo de aprendizagem.
Flexibilidade de Acesso a Informação: Com atividades complementares como vídeos e quizzes autoavaliáveis, os alunos podem aprender no seu próprio ritmo.
Melhoria da Comunicação: O Google Classroom facilita a comunicação entre professores e alunos, seja para esclarecer dúvidas ou para oferecer suporte adicional.
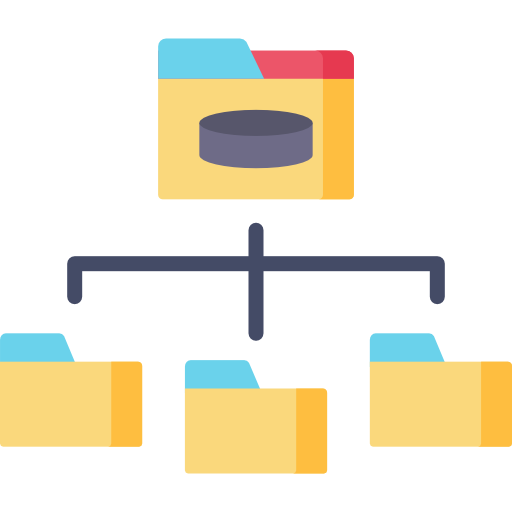
Em comparação, com outras plataformas de ensino online (LMS), como Moodle, Canvas, Edmodo e Chamilo, o Google Classroom possui as seguintes vantagens:
Integração com o Google Suite: Acesso direto a um conjunto de ferramentas como Documentos, Folhas de calculo, Apresentações, Gmail, Drive e Meet.
Facilidade de Uso: Possui uma interface simples que facilita a criação e gestão de turmas com poucos cliques.
Acessibilidade: Disponível em desktop e dispositivos móveis, garantindo acesso contínuo à plataforma e ao conteúdo.
Agenda Partilhada: Oferece organização de prazos e eventos importantes dentro de cada turma.
Feedback Ágil: Possibilita comentários em tempo real nos trabalhos dos alunos, promovendo uma comunicação eficiente.
Segurança: Protege a privacidade dos dados dos usuários e oferece um ambiente seguro de aprendizagem.
O acesso à plataforma é gratuito, necessitando apenas de uma conta Google para utilização.

Em suma, O Classroom para além de ser uma boa ferramenta na gestão do ensino, é uma excelente ponte para uma aprendizagem do futuro, mais dinâmica e interativa. Para além disso, os alunos adoram a plataforma pela facilidade de uso, acesso a materiais a qualquer hora e em qualquer lugar, e pela comunicação facilitada com professores e colegas.
1.2 Como criar uma turma e ensinar com o Google Classroom
Comecemos por ver como usar o Google Classroom com a vossa conta Gmail.
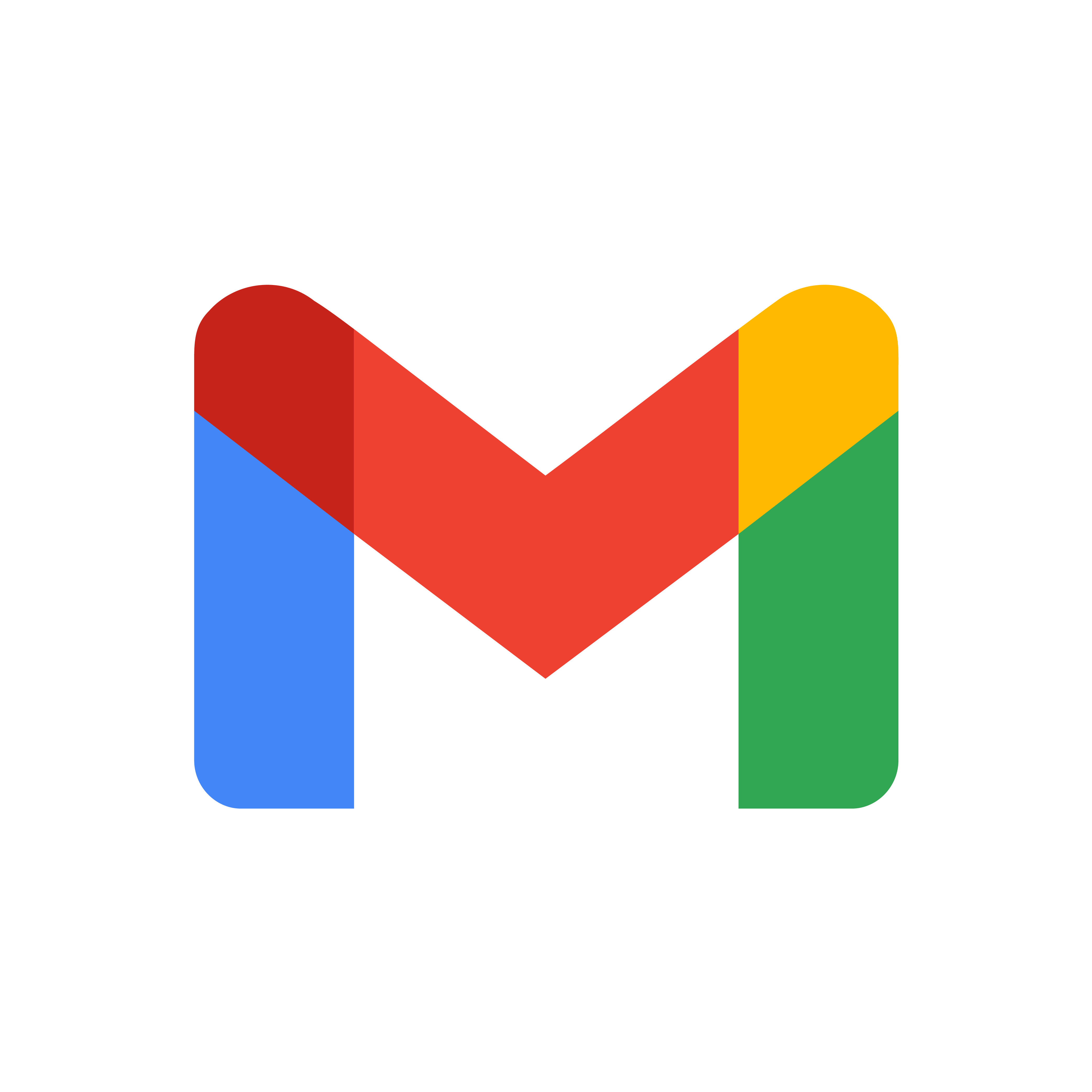 Abram o vosso navegador e digitem ‘Google Classroom’ ou acedam diretamente a classroom.google.com.
Abram o vosso navegador e digitem ‘Google Classroom’ ou acedam diretamente a classroom.google.com.
Cliquem em ‘Ir para o Classroom’. Se já estiverem autenticados com a vossa conta Gmail, serão direcionados para a página principal do Classroom. Caso contrário, iniciem agora a sessão com as vossas credenciais do Gmail.
Assim que estiver na página principal do Classroom, já pode seguir o resto das instruções.
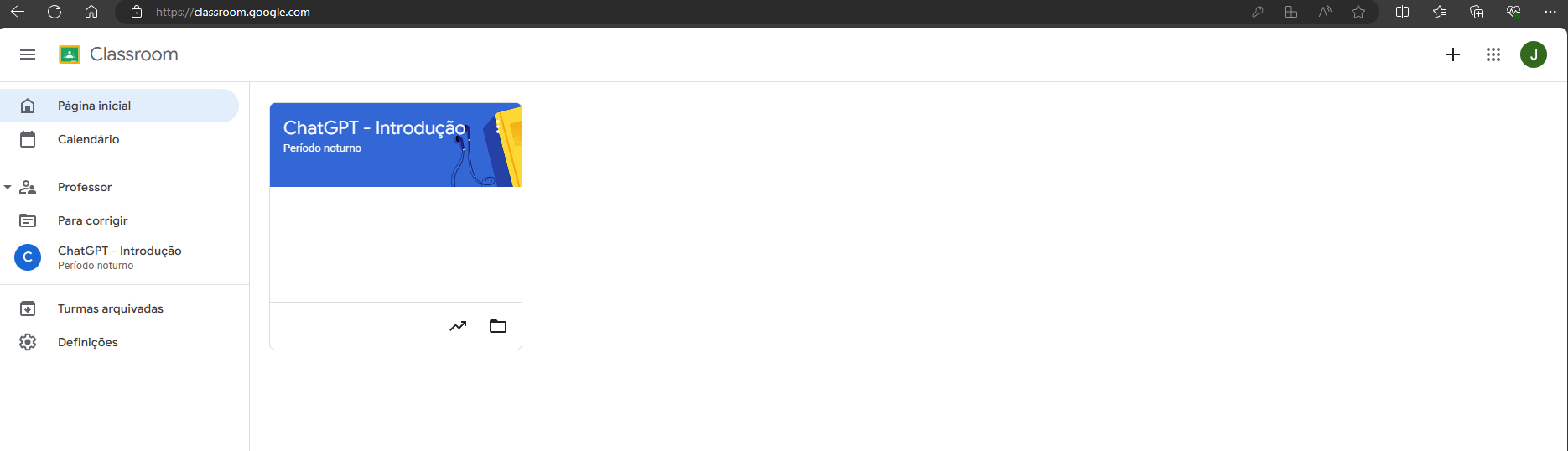
Imagem 1 – Página principal do Classroom
Para criar uma turma no Google Classroom, siga estes passos:
- Acesse ao Google Classroom:
- Abra um navegador da web e vá para a página inicial do Google Classroom em https://classroom.google.com.
- Certifique-se de que está conectado e logado com sua conta do Google.
- Vamos criar uma Nova Turma:
- No canto superior direito, clique no botão “+”.
- Selecione a opção “Criar turma”.
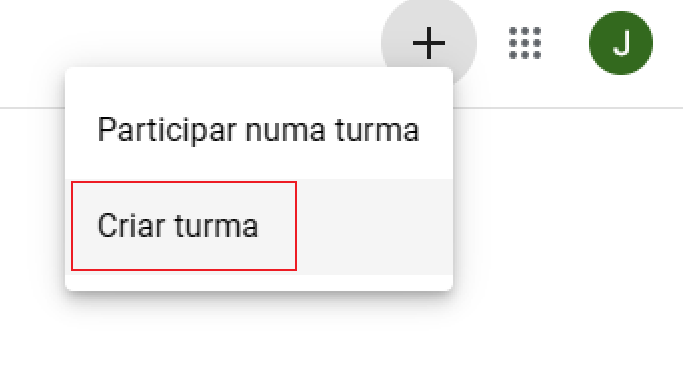
Imagem 2 – Criar turma no Classroom
Vamos agora configurar a Turma:
- Preencha as informações solicitadas, incluindo:
- Nome da turma: Dê um nome significativo à sua turma.
- Seção: Adicione detalhes adicionais, como a sala ou período.
- Assunto: Indique a matéria ou tema da turma.
- Ano Letivo: Escolha o ano correspondente.
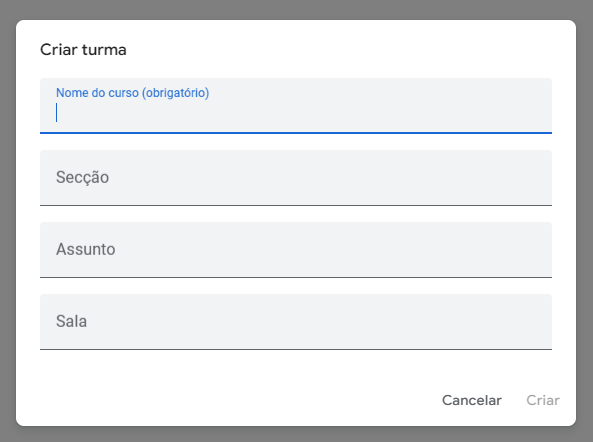
Imagem 3 – Configurar turma no Classroom
Agora vamos adicionar Alunos:
- Após criar a turma, você pode adicionar alunos de diversas maneiras:
- Compartilhar o código da turma: Os alunos podem usar esse código para ingressar na turma.
- Adicionar endereços de e-mail manualmente: Insira os endereços de e-mail dos alunos individualmente.
- Importar de um arquivo CSV: Se tiver uma lista de alunos em um arquivo CSV, você pode importá-los.

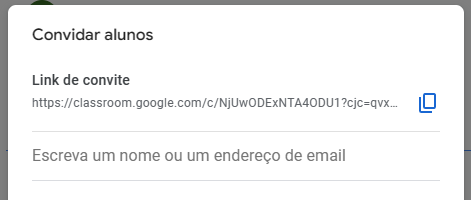
Imagens 4 e 5 – Adicionar alunos no Classroom
Vamos agora personalizar as Configurações da turma:
-
Para personalizar as configurações da turma clique em “Configurações” no menu da turma. Aqui, pode definir preferências relacionadas com postagens, comentários, notificações etc.
Pronto, agora estamos prontos para concluir a criação da Turma:
- Clique em “Criar” ou “Concluir” para criar a turma.

Imagem 6 – Configurar turma no Classroom
Seguindo esses passos, terá criado uma turma no Google Classroom. A partir daqui, pode começar a adicionar materiais, criar atribuições, compartilhar anúncios e interagir com seus alunos.
Vejamos então os passos básicos para usar o Google Classroom como plataforma de ensino:
Adicionar Materiais e Recursos:
-
No menu “Trabalhos da Turma” (dependendo do tipo de conteúdo), pode adicionar materiais educacionais como documentos, apresentações, links e vídeos. Clique no botão “+” para adicionar novos materiais.
Compartilhar Anúncios e Informações:
-
No menu “Stream” pode compartilhar anúncios, atualizações e informações importantes com os alunos. Clique em “+” e escolha “Criar comunicado”.
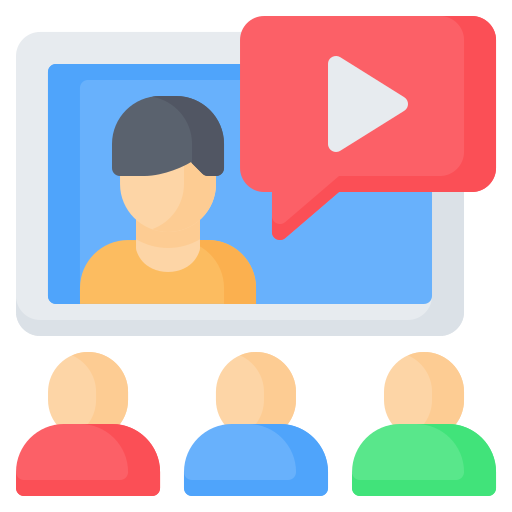
Distribuir Atribuições:
-
Depois de criar uma atribuição, clique em “Atribuir” para distribuí-la aos alunos. Eles receberão notificações e poderão acessar a tarefa a partir do Google Classroom.
Monitorizar e Avaliar:
- Pode utilizar o menu “Notas” ou “Classificações” para monitorizar o progresso dos alunos e atribuir notas. Pode fornecer feedback diretamente nas atribuições dos alunos.
Configurar Grupos Pequenos:
-
Se desejar, você pode criar grupos pequenos dentro da turma para facilitar a colaboração. Clique no menu “Pessoas” e, em seguida, em “Grupos”.
Encorajar a Participação através do Stream:
-
Incentive a participação dos alunos através de discussões no menu “Discussões”. Pode criar tópicos de discussão relacionados com os materiais ou atribuições.
Configurar Notificações através do Stream:
-
Deve lembrar aos seus alunos para configurar as notificações, assim podem receber alertas sobre novas atribuições, atualizações e anúncios.
Explorar Recursos Adicionais:
-
O Google Classroom pode facilmente integrar outras ferramentas integradas, como por exemplo, o Google Meet para aulas online, Google Forms para pesquisas e avaliações, e Google Drive para armazenar e compartilhar documentos.
Lembre-se de que o Google Classroom é uma plataforma flexível, cada formador pode adaptar as configurações e métodos de ensino de acordo com as necessidades da sua turma.
Experimente as diferentes funcionalidades para encontrar a abordagem que melhor atende aos seus objetivos educacionais.

2. Google Drive
O Google Drive, uma das ferramentas mais populares e eficientes para armazenamento e organização de documentos na nuvem, oferece uma série de vantagens para utilizadores individuais e equipas de trabalho. O Google Drive oferece uma alternativa a outros métodos de partilha de ficheiros, como o envio de documentos por email ou a utilização das Pen USB.
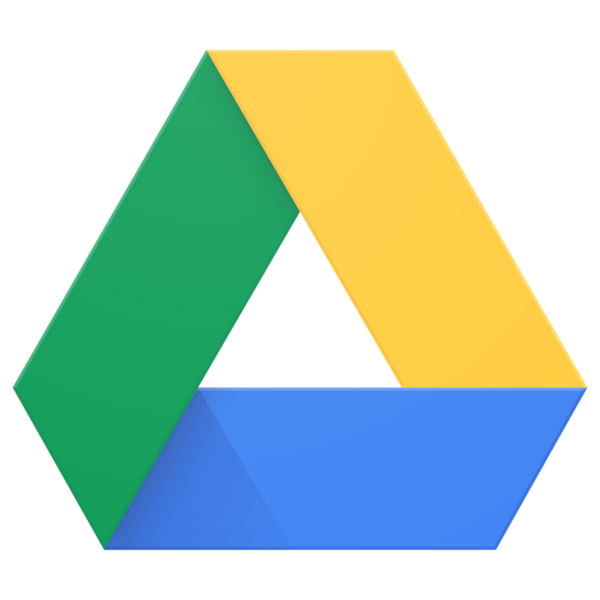 Vantagens
Vantagens
Uma das suas principais vantagens do Google Drive é a sua capacidade de armazenar uma grande quantidade de documentos em diversos formatos, incluindo textos, folhas de cálculo, apresentações e imagens, tudo isto num único local acessível de qualquer dispositivo com acesso à internet. Esta funcionalidade torna o Google Drive extremamente útil para quem precisa de aceder a documentos importantes em movimento, sem a necessidade de transportar dispositivos de armazenamento físicos.
Organização
Além disso, a organização dos ficheiros em pastas, semelhante ao sistema de ficheiros de um computador tradicional, permite que os utilizadores mantenham os seus documentos bem organizados, facilitando a recuperação e a gestão de informações.
Criação de ficheiros
A possibilidade de criar, editar e guardar documentos diretamente na nuvem, sem a necessidade de descarregar ou instalar software adicional, é outra característica que destaca o Google Drive como uma ferramenta de armazenamento na nuvem e também de co-criação de documentos entre equipas com membros distribuídos por vários locais.

Partilha
Para além do armazenamento, o Google Drive destaca-se pelos seus sistemas de partilha e colaboração. Os utilizadores podem partilhar facilmente documentos ou pastas inteiras com colegas ou 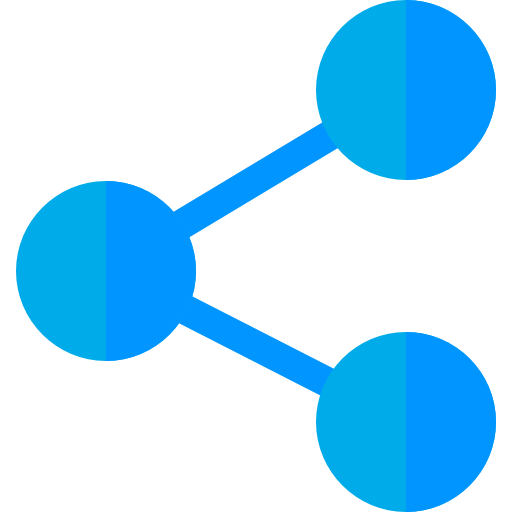 amigos, bastando para isso enviar um link ou adicionar os endereços de email dos destinatários. Esta funcionalidade é particularmente valiosa para equipas que trabalham em projetos colaborativos, pois permite que múltiplos utilizadores trabalhem simultaneamente no mesmo documento, com as alterações a serem guardadas e sincronizadas em tempo real. Isto elimina a necessidade de enviar várias versões de um mesmo documento por email, reduzindo o risco de confusão e garantindo que todos tenham acesso à versão mais atualizada.
amigos, bastando para isso enviar um link ou adicionar os endereços de email dos destinatários. Esta funcionalidade é particularmente valiosa para equipas que trabalham em projetos colaborativos, pois permite que múltiplos utilizadores trabalhem simultaneamente no mesmo documento, com as alterações a serem guardadas e sincronizadas em tempo real. Isto elimina a necessidade de enviar várias versões de um mesmo documento por email, reduzindo o risco de confusão e garantindo que todos tenham acesso à versão mais atualizada.
Controlo de acesso

Além disso, o Google Drive oferece opções de controlo de acesso, permitindo que os proprietários dos documentos definam quem pode ver, comentar ou editar cada documento, proporcionando um ambiente de trabalho colaborativo seguro e eficiente.
3. Fazer videochamadas e reuniões no Meet
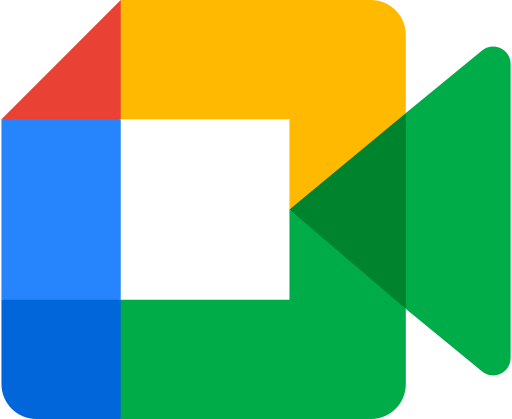
O Google Meet é uma poderosa ferramenta de comunicação e colaboração online, que permite a realização de reuniões virtuais, videoconferências e interações em tempo real, tudo a partir do conforto do seu computador através do navegador Google Chrome. Nos dispositivos móveis iPhone ou Android, é possível instalar uma aplicação dedicada para facilitar a utilização do Google Meet.
De seguida, indicamos-lhe passos simples para iniciar e participar em reuniões virtuais de forma rápida e eficaz.

Agendar uma reunião no Google Meet:
Abra o navegador Google Chrome no seu computador.
Aceda à sua conta do Google, se ainda não estiver autenticado.
Abra uma nova aba no Chrome e visite calendar.google.com.
Clique em “Criar” ou num espaço de tempo específico no calendário para adicionar um novo evento.
Insira o título do evento, escolhendo a data e o horário.
Clique em “Adicionar videoconferência” e selecione Google Meet. Isto irá gerar automaticamente um link para uma reunião do Google Meet.
No campo “Convidados”, insira os endereços de e-mail das pessoas que quer convidar. Elas receberão um convite com o link da reunião.
Depois de adicionar toda a informação, clique em “Guardar”. Pode optar por enviar convites por e-mail aos participantes.
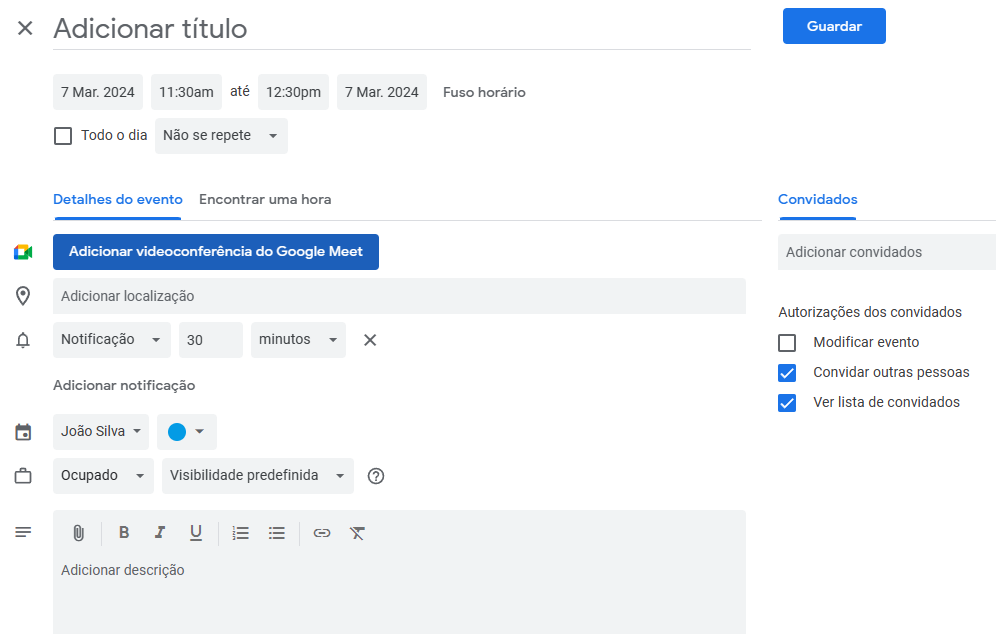
Imagem 7 – Agendar uma reunião no Meet
Convidar participantes:
Após agendar a reunião, clique nela na lista de reuniões agendadas.
Na página da reunião, clique em “Partilhar código de reunião” ou “Copiar ligação para a reunião”.
Envie o código ou a ligação para os participantes através de um e-mail ou mensagem.
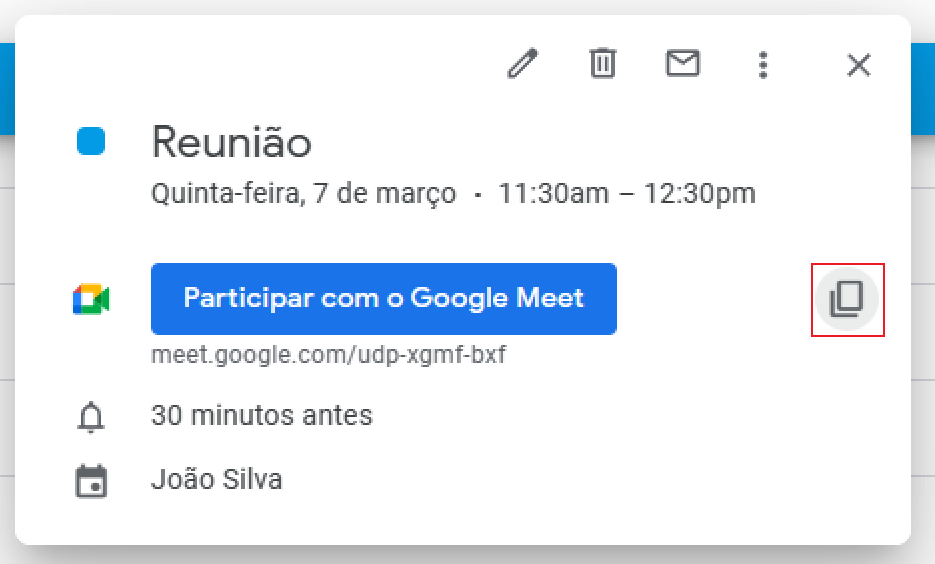
Imagem 8 – Convidar participantes no Meet
Reagendar uma reunião:
Aceda novamente à página de reuniões agendadas no Google Meet.
Localize a reunião que deseja reagendar e clique nela.
Clique em “Editar” na parte inferior da janela.
Faça as alterações necessárias na data, hora ou outros detalhes.
Clique em “Guardar” para confirmar as alterações.

Imagem 9 – Reagendar uma reunião no Meet
Iniciar uma reunião:
No Google Meet, clique na reunião agendada que deseja iniciar.
Clique em “Iniciar reunião”.
Aguarde até que os participantes se juntem à reunião.
Poderás ativar ou desativar o teu microfone e câmara antes de entrar numa reunião. Isto é feito clicando nos ícones de microfone e câmara.
Durante a reunião, podes usar o chat para enviar mensagens e ver a lista de participantes.

Imagem 10 – Iniciar uma reunião no Meet
Juntar-se a uma reunião:
Quando receber um convite para uma reunião, clique na ligação fornecida no convite ou insira o código da reunião na página inicial do Google Meet.
Clique em “Participar agora” para entrar na reunião.
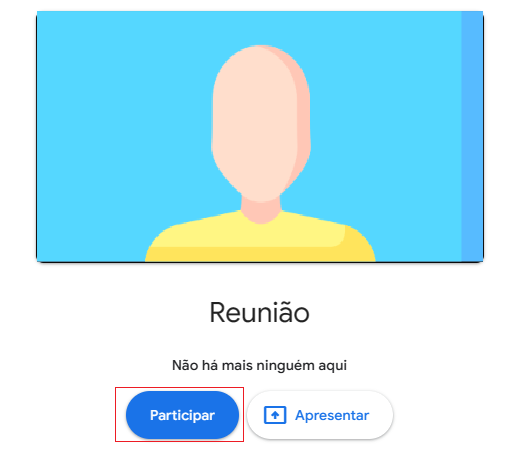
Imagem 11 – Juntar-se a uma reunião no Meet
Partilhar o ecrã durante uma reunião:
Durante uma reunião ativa, clique no ícone de “Partilhar ecrã” na parte inferior da janela da reunião.
Selecione a janela ou o ecrã que deseja partilhar.
Clique em “Partilhar”.
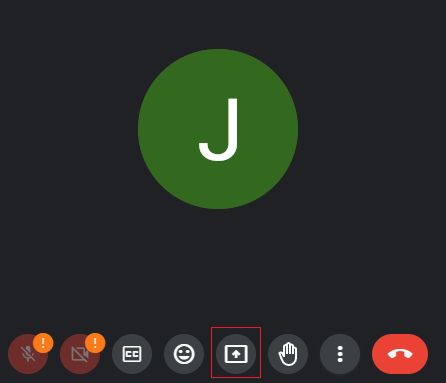
Imagem 12 – Partilhar ecrã durante uma reunião no Meet
Criar salas simultâneas durante a reunião:
Durante uma reunião ativa, clique no ícone “Salas” na parte inferior da janela da reunião.
Escolha o número de salas e atribua participantes a cada sala.
Clique em “Criar salas”.
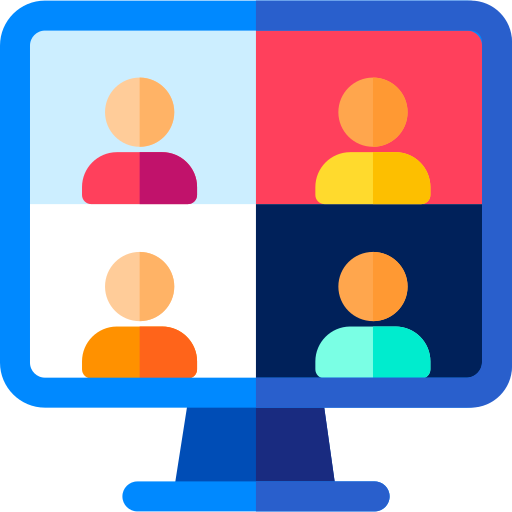
Com estas funcionalidades, o Google Meet oferece, de uma forma grátis, uma solução completa para as suas necessidades de comunicação online, tornando-a uma ferramenta essencial para uma variedade de situações profissionais e pessoais. Não deixe de experimentar esta poderosa ferramenta de comunicação.
4. Google Chat
O Google Chat, é uma ferramenta integrante do Google Workspace, oferece uma plataforma robusta para a colaboração em equipas, especialmente eficaz na sua versão gratuita. Não são necessárias contas adicionais, este serviço já está incluído com a sua conta do Gmail.
Para alguns utilizadores, pode ser necessário ativar a funcionalidade do Google Chat através das definições de configuração do Gmail. Veja aqui os passos necessários para ativar o serviço.
Ative ou desative o Chat no Gmail
- Num computador, abra o Gmail.
- Na parte superior direita, clique em Definições Ver todas as definições.
- Na parte superior, clique em Chat e Meet.
- Junto a “Chat“, para ativar ou desativar o Chat no Gmail, selecione Google Chat ou Desativado.
- Clique em Guardar alterações.

Imagem 13 – Ativar/desativar o Chat
Salas de chat
As suas funcionalidades incluem a capacidade de criar salas de chat dedicadas para diferentes projetos ou tópicos, permitindo que os membros da equipa centralizem a comunicação e os recursos num único local. Dentro destas salas, é possível partilhar ficheiros diretamente do Google Drive, facilitando o acesso e a colaboração em documentos, folhas de cálculo e apresentações em tempo real.
Uma das suas principais características das salas de chat é a capacidade de criar “threads” ou fios de conversa dentro de cada sala de chat ou conversa direta. Esta funcionalidade permite aos utilizadores responder diretamente a uma mensagem específica, mantendo a conversa organizada e focada. Quando um membro da equipa responde a uma mensagem específica, cria-se um subfio, tornando fácil seguir discussões específicas num contexto mais amplo.
Além disso, o Google Chat permite conversas em grupo, onde vários utilizadores podem participar e contribuir. Dentro destas conversas, os participantes podem mencionar colegas específicos usando o símbolo “@”, garantindo que a mensagem chegue diretamente ao destinatário pretendido. Estes fios de conversa são particularmente úteis em discussões complexas ou prolongadas, onde manter o contexto e a clareza é essencial.
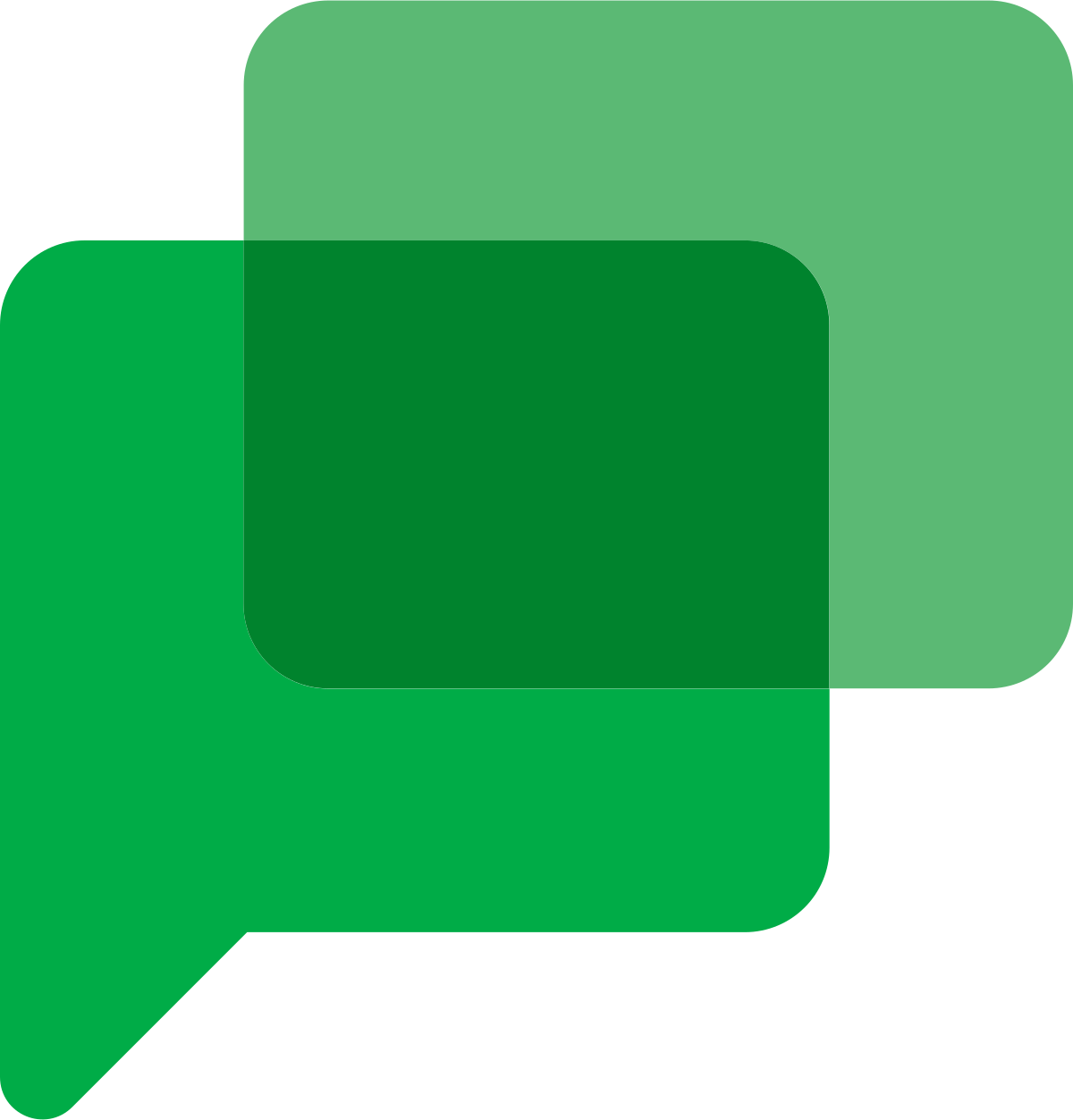
“Spaces” ou áreas de trabalho
O Google Chat apresenta uma funcionalidade inovadora chamada “Spaces”, que amplia significativamente as possibilidades de colaboração em equipe para além das capacidades tradicionais de um chat.
Spaces são áreas de trabalho colaborativas onde as equipes podem organizar projetos, tópicos ou eventos específicos. A principal vantagem de utilizar um Space, em vez de uma sala de chat, reside na sua capacidade de centralizar não apenas a comunicação, mas também documentos, tarefas e planeamento.
Dentro de um Space, os membros da equipe podem partilhar e colaborar em documentos do Google Drive, atribuir e gerir tarefas com datas de vencimento e atualizações de estado, e integrar outras ferramentas do Google Workspace, como o Calendar, para um planeamento eficiente.
Esta abordagem integrada garante que toda a informação relevante e os recursos necessários estejam facilmente acessíveis dentro do Space, promovendo uma maior organização e eficiência.
Além disso, os Spaces também suportam a criação de threads em conversas, ajudando a manter a discussão focada e facilitando o rastreio de tópicos específicos.
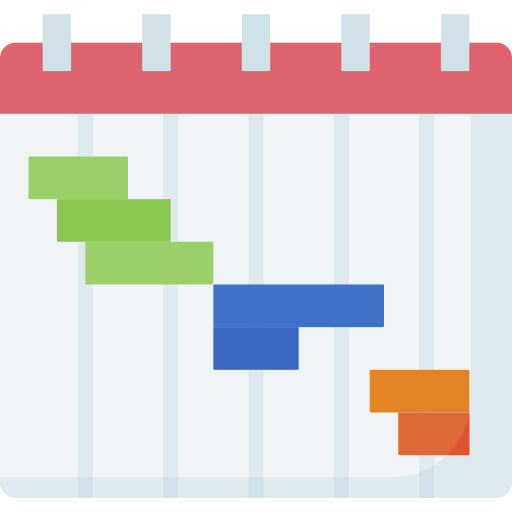
5. Google Forms
O Google Forms é uma ferramenta extremamente versátil e acessível para a criação de formulários personalizados, oferecendo uma ampla gama de funcionalidades que permitem aos utilizadores recolher informações de forma eficaz e organizada.
Diferentes tipos de perguntas
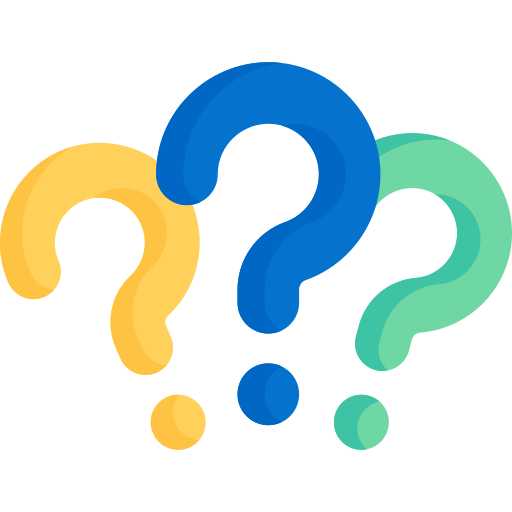
Uma das principais vantagens do Google Forms é a sua capacidade de permitir aos utilizadores escolher entre diferentes tipos de perguntas, adaptando-se assim a várias necessidades e contextos.
Seja para uma pesquisa de mercado, um questionário de satisfação do cliente ou um registo de evento, os utilizadores podem optar por tipos de perguntas como múltipla escolha, respostas curtas ou escalas de avaliação.
Esta flexibilidade não só torna o formulário mais interativo e fácil de responder, mas também garante que sejam recolhidos dados precisos e relevantes para o propósito do formulário.
Design personalizado
O Google Forms destaca-se também pela sua capacidade de incorporar elementos de design personalizados.
Os utilizadores podem personalizar o esquema de cores, adicionar imagens ou logotipos e escolher entre uma variedade de temas pré-definidos para dar ao formulário um aspeto profissional e atrativo.

Além disso, o Google Forms permite estruturar as perguntas de forma que o fluxo de respostas seja intuitivo e coerente, utilizando funcionalidades como seções para agrupar perguntas relacionadas e a lógica de ramificação.
Integração com o Google Sheets e Excel
Por fim, uma das funcionalidades mais poderosas do Google Forms é a integração com o Google Sheets, permitindo uma exportação automática e organizada dos dados recolhidos.
Assim que os respondentes submetem as suas respostas, estas são instantaneamente transferidas para uma folha de cálculo no Google Sheets, onde podem ser analisadas e manipuladas com mais profundidade.
Esta integração simplifica o processo de análise de dados, permitindo aos utilizadores filtrar, ordenar e visualizar as informações recolhidas de várias maneiras.
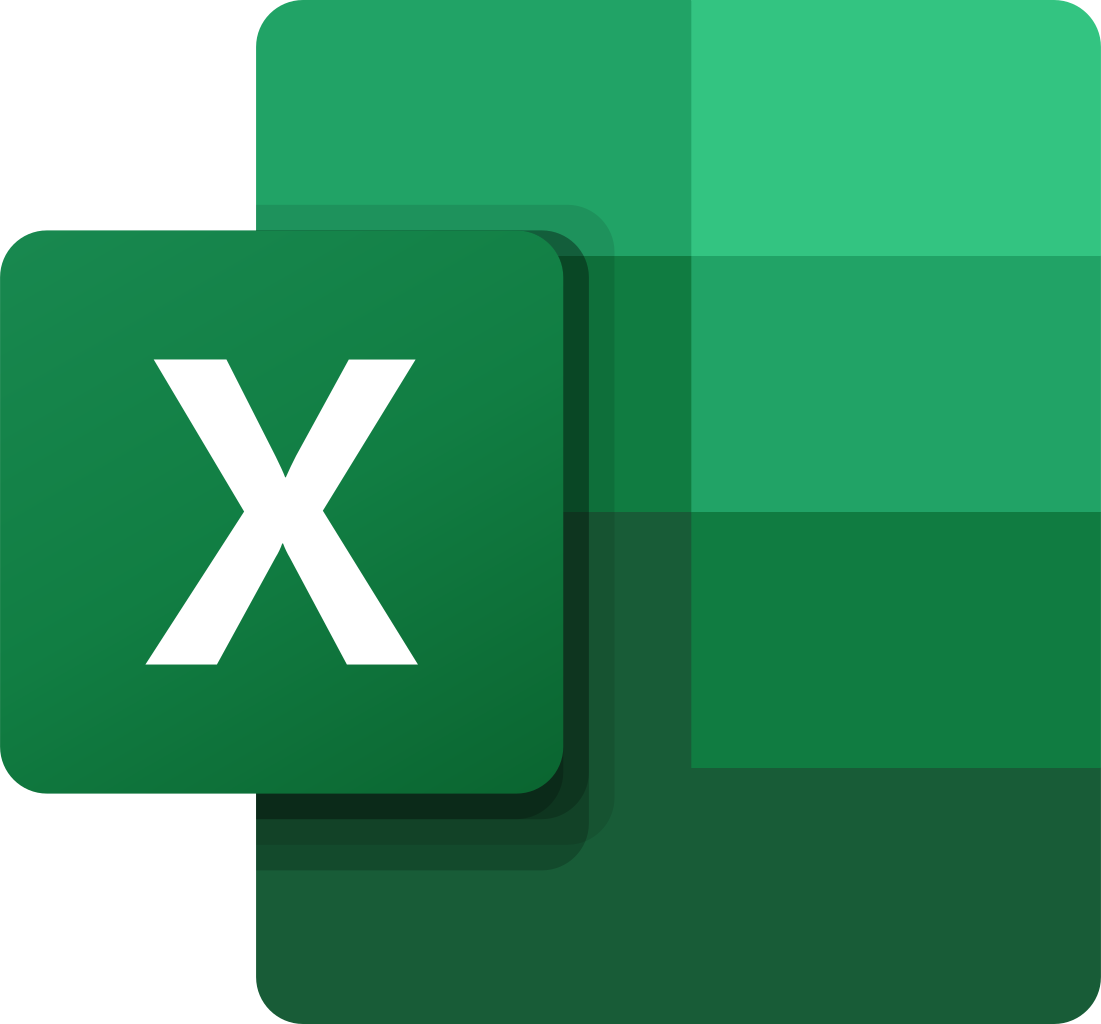
Para os utilizadores que preferem trabalhar com o Excel, o Google Forms oferece a opção de exportar os dados diretamente para este formato, garantindo compatibilidade e flexibilidade no tratamento dos dados recolhidos.

O Google Forms é uma ferramenta indispensável para qualquer pessoa ou organização que procure uma maneira eficiente e personalizável de recolher e analisar informações.
6. Google Workspace
No passado o Google renomeou o G Suite para o que conhecemos hoje como Google Workspace, oferecendo assim uma solução mais abrangente e acessível para melhorar a organização pessoal e a produtividade.
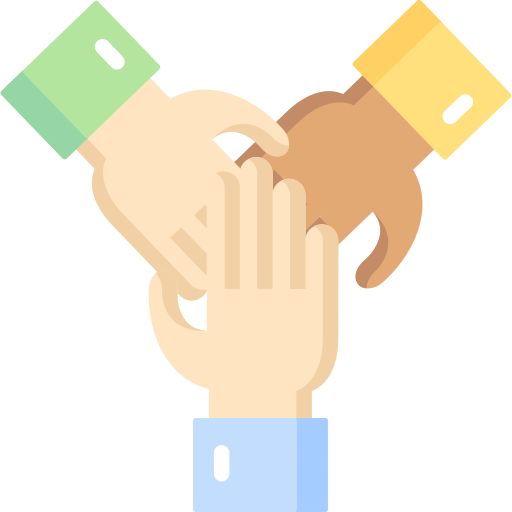
O Google Workspace inclui um conjunto de ferramentas, como o Google Docs, Google Sheets e Google Slides, estão integrados no Google Drive, proporcionando um espaço de armazenamento na nuvem onde os documentos podem ser guardados, organizados, partilhados e acedidos a partir de qualquer dispositivo com acesso à Internet.
Com o Google Docs, os utilizadores podem criar e editar documentos de texto, enquanto o Sheets é ideal para a gestão de dados em folhas de cálculo, e o Slides permite a criação de apresentações atrativas e envolventes.
Estas ferramentas facilitam a colaboração em tempo real, permitindo que várias pessoas trabalhem simultaneamente no mesmo documento, o que é ideal para projetos de grupo ou trabalho colaborativo à distância.
A capacidade de aceder e editar documentos a qualquer momento, de qualquer lugar, sem a necessidade de software adicional, torna o Google Workspace uma solução mais flexível.
Google Docs
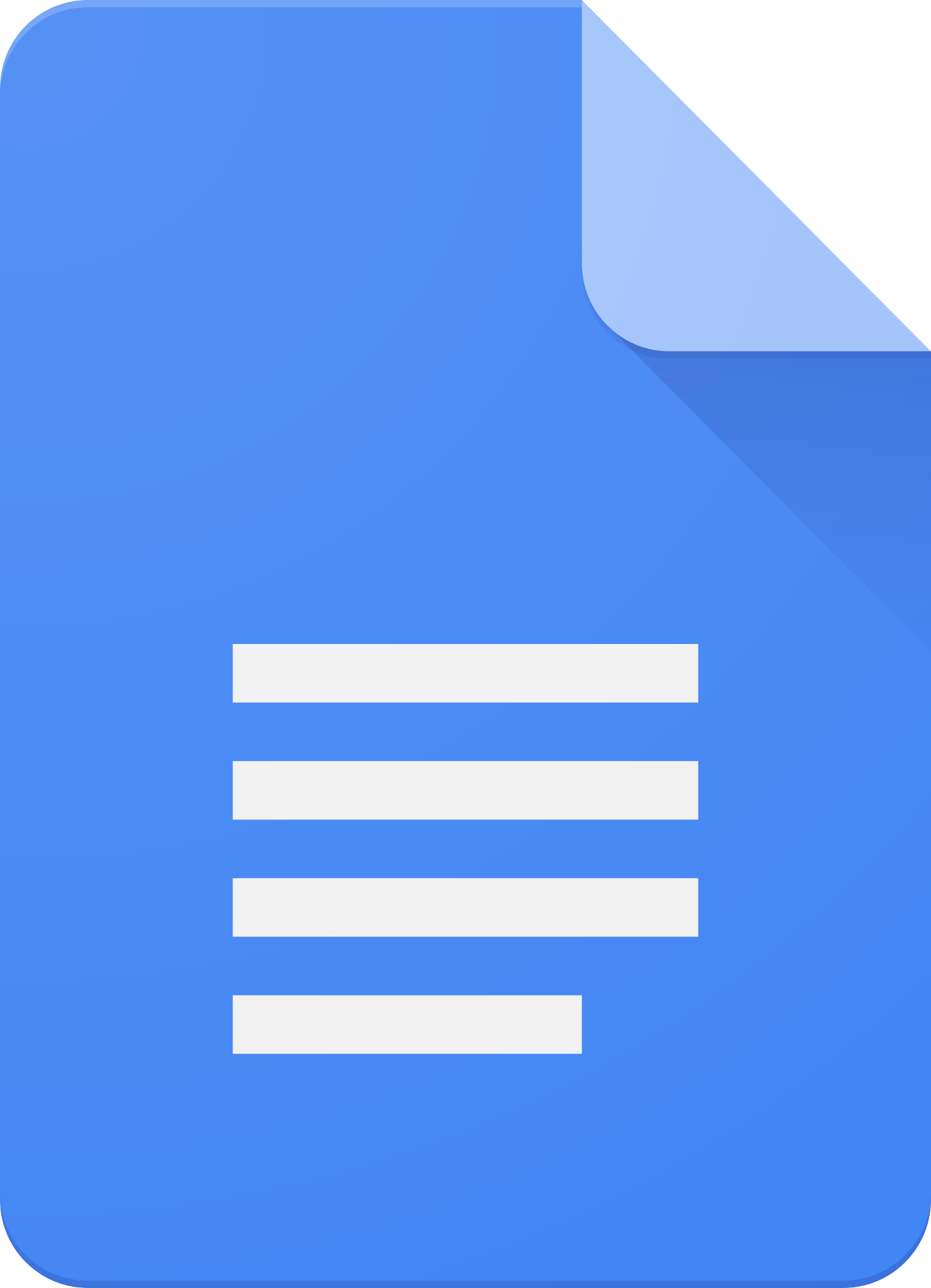
O Google Docs é uma ferramenta poderosa e flexível para a criação e edição online de documentos de texto.
Para começar, basta ter uma conta do Google e aceder ao Google Docs através do google drive ou até mesmo do navegador. Uma vez no Google Docs, pode-se criar um novo documento clicando em “Documento em branco” ou escolher a partir de uma variedade de templates pré-definidos.
Os utilizadores podem facilmente adicionar texto, imagens, tabelas, hiperligações e muito mais, com todas as mudanças sendo salvas automaticamente.
Uma das funcionalidades mais notáveis do Google Docs, e também das outras aplicações, é a capacidade de partilha e colaboração em tempo real.
Esta funcionalidade transforma a maneira como trabalhamos em equipa, permitindo uma interação e feedback instantâneos, independentemente da localização física dos colaboradores.
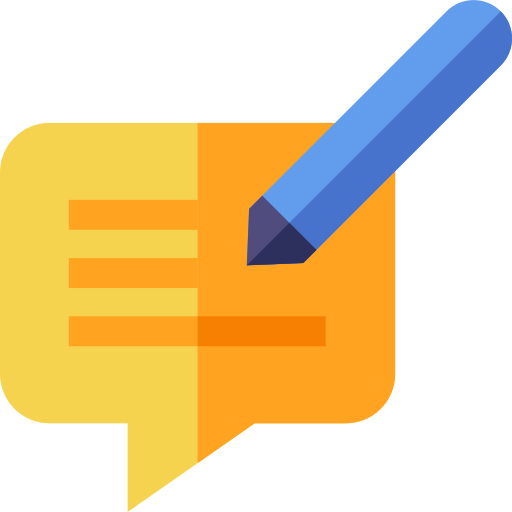
Google Sheets
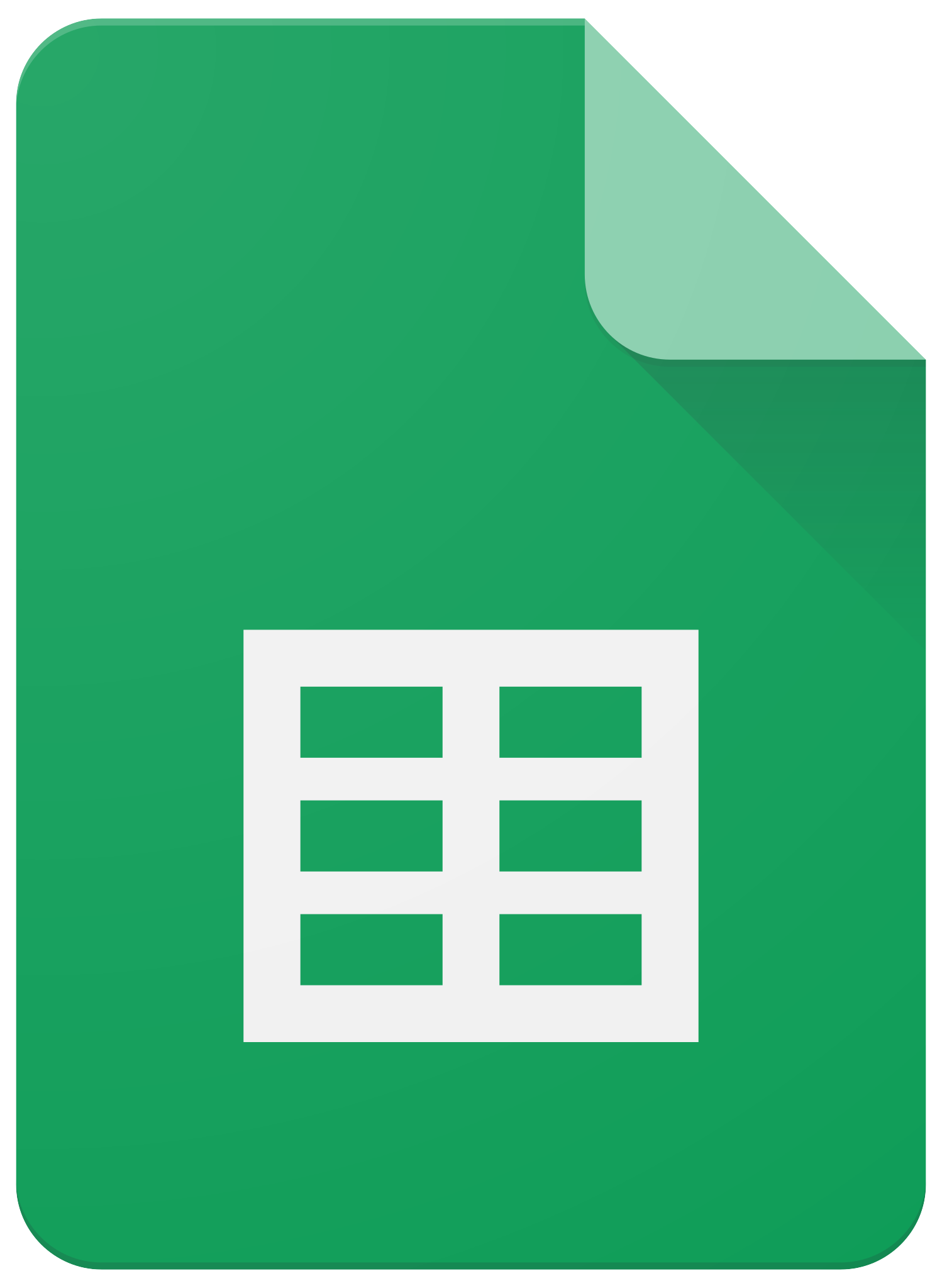
O Google Sheets é uma ferramenta robusta e versátil para a criação e manipulação de folhas de cálculo.
Para começar, basta ter uma conta do Google e aceder ao Google Sheets através do google drive ou até mesmo do navegador.
Uma vez no Google Sheets, pode criar um novo documento clicando em “Documento em branco” ou escolher a partir de uma variedade de templates pré-definidos.
Os utilizadores podem inserir dados, aplicar fórmulas para cálculos automáticos, e usar uma variedade de funções para análise de dados complexos.
O Google Sheets também oferece recursos avançados como gráficos personalizáveis e tabelas dinâmicas. Os utilizadores podem gerir despesas, criar orçamentos e analisar tendências financeiras com facilidade, aproveitando a capacidade de aceder e atualizar as suas folhas de cálculo de qualquer lugar, a qualquer hora.
Assim, o Google Sheets é uma ferramenta poderosa e versátil para o tratamento de armazenamento de dados.
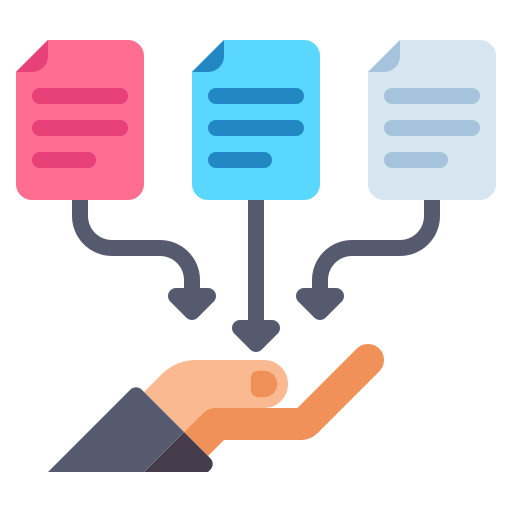
Google Slides
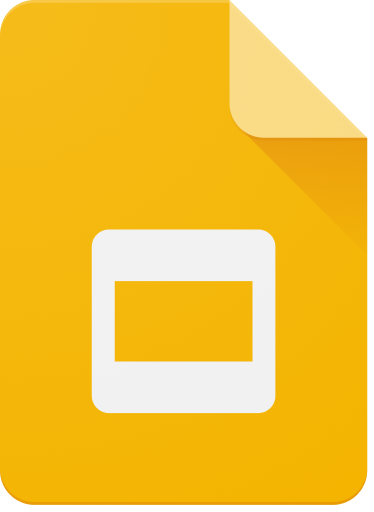
O Google Slides é uma ferramenta intuitiva e acessível para a criação de apresentações dinâmicas e visualmente atrativas.
Para começar, basta ter uma conta do Google e aceder ao Google Slides através do google drive ou até mesmo do navegador. Uma vez no Google Slides, pode escolher entre iniciar com um slide em branco ou utilizar um dos muitos temas pré-definidos.
O Google Slides Permite a inserção de uma vasta gama de elementos multimédia, incluindo imagens, vídeos, que podem ser facilmente integrados nos slides.
O manuseio de imagens, vídeos e formas geométricas é notavelmente simples, e ferramentas de edição que permitem ajustar tamanhos, aplicar filtros e adicionar transições entre os slides.


Estas capacidades tornam o Google Slides uma ferramenta extremamente versátil e poderosa, ideal para apresentações profissionais quanto para projetos escolares ou pessoais.
