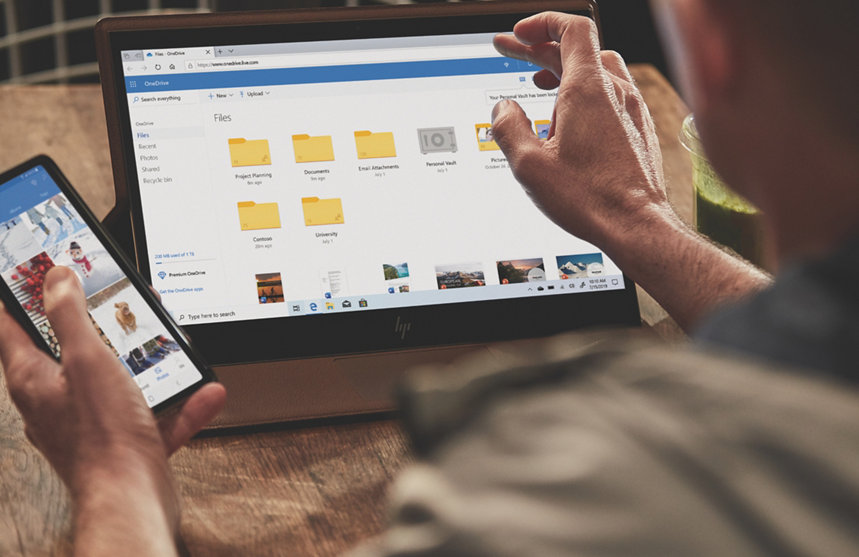Índice
1 – Microsoft teams : Introdução
1.1. Apresentação geral das funcionalidades
1.2. Uso de chats e chamadas de vídeo de 1 para 1
2 – Criação de conta no Microsoft Teams
3 – Fazer videochamadas e reuniões no Teams
4 – Microsoft Forms
5 – Microsoft Office 365
5.1. Word online
5.2. Excel online
5.3. Powerpoint online
5.4. Outlook online
5.5. Síntese
6 – Microsoft OneDrive
6.1. O Onedrive e as suas vantagens
6.2. Fazer upload de um ficheiro
6.3. Criar um novo ficheiro
6.4. Partilha de ficheiros
6.5. Acesso no pc e no smartphone
6.6. Proteção e recuperação de dados
6.7. Conclusão
1. Microsoft Teams : Introdução
 Neste curso, vamos mergulhar nas funcionalidades de comunicação desta ferramenta, explorando não apenas como ela facilita a interação diária entre colegas de trabalho, mas também como transforma a dinâmica de colaboração em ambientes profissionais.
Neste curso, vamos mergulhar nas funcionalidades de comunicação desta ferramenta, explorando não apenas como ela facilita a interação diária entre colegas de trabalho, mas também como transforma a dinâmica de colaboração em ambientes profissionais.
O Microsoft Teams tem se tornado uma peça central em muitas organizações, permitindo que equipas de diversos tamanhos e de diferentes localizações geográficas colaborem de maneira eficaz e eficiente. Vamos descobrir como a integração de chat, videochamadas, partilha de ficheiros e ferramentas de gestão de projetos numa única plataforma pode otimizar fluxos de trabalho e impulsionar a produtividade.
Além disso, irá se destacar o papel vital do Microsoft Teams no ambiente de trabalho moderno, onde a flexibilidade e a comunicação instantânea são cada vez mais valorizadas. Com uma interface intuitiva e fácil de usar, o Teams oferece uma gama de funcionalidades adaptadas para atender às necessidades específicas de diferentes equipas e projetos.
Desde a realização de reuniões online até a gestão de tarefas e a colaboração em documentos em tempo real, este poderoso instrumento de comunicação digital está remodelando a forma como interagimos e trabalhamos juntos. Preparem-se para descobrir como tirar o máximo proveito do Microsoft Teams, tornando as vossas rotinas de trabalho mais colaborativas, produtivas e, acima de tudo, conectadas.
1.1. Apresentação das funcionalidades
O Microsoft Teams, uma plataforma abrangente para colaboração em equipa, oferece uma série de funcionalidades robustas que são fundamentais para a eficiência no ambiente de trabalho moderno.
Uma das suas características mais notáveis é o sistema de chat, que permite a comunicação rápida e direta entre os membros da equipa.
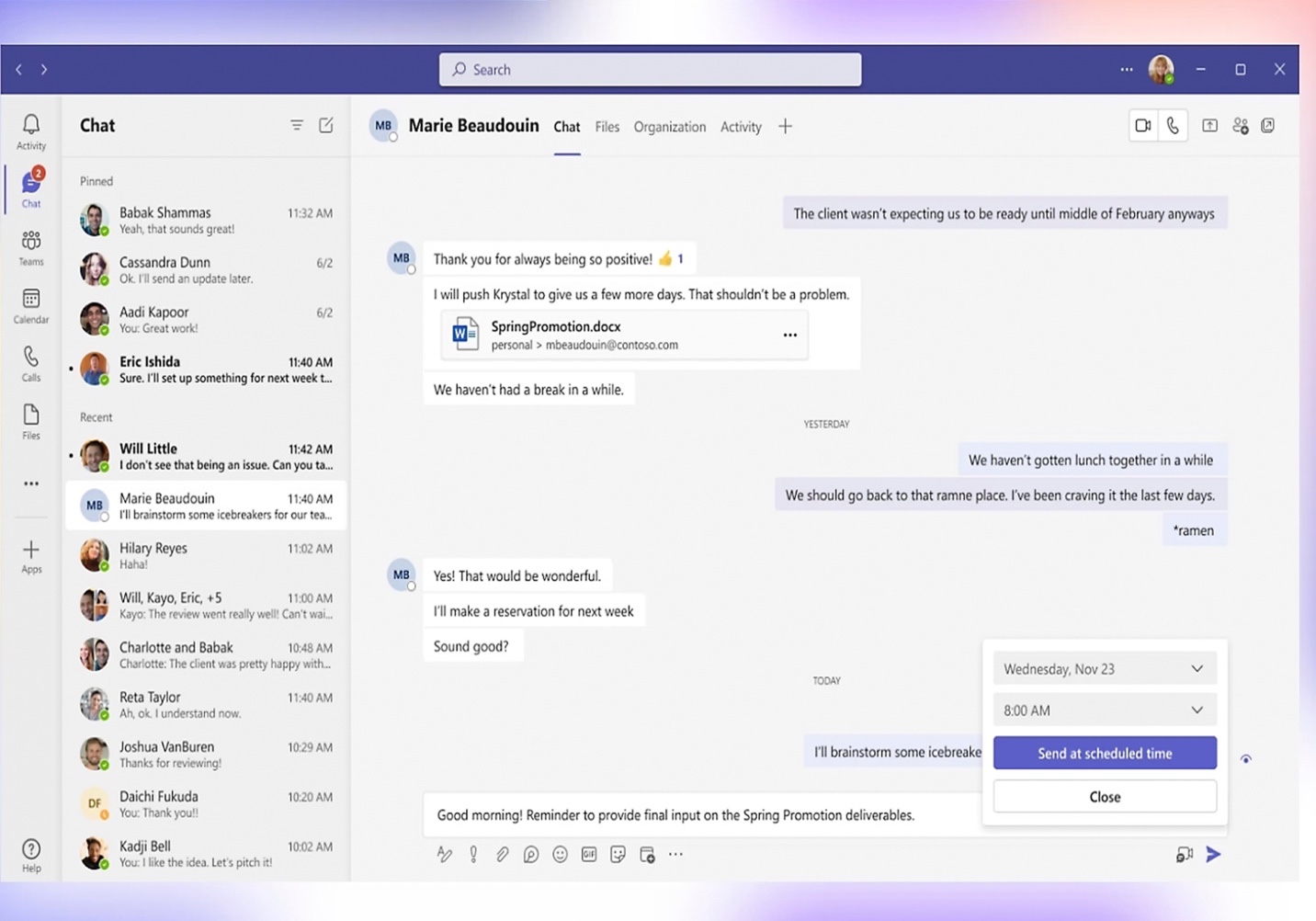
Esta ferramenta de mensagens instantâneas é mais do que um simples meio de trocar informações; ela permite a criação de grupos temáticos, facilitando a discussão focadaem projetos específicos ou tópicos de interesse.
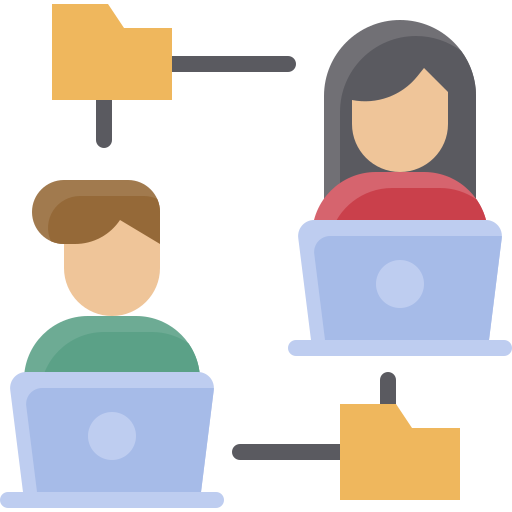 Além disso, o chat do Teams integra-se perfeitamente com outras funcionalidades da plataforma, permitindo que os utilizadores partilhem ficheiros, criem tarefas e agendem reuniões diretamente a partir da janela de conversa, proporcionando um fluxo de trabalho contínuo e integrado.
Além disso, o chat do Teams integra-se perfeitamente com outras funcionalidades da plataforma, permitindo que os utilizadores partilhem ficheiros, criem tarefas e agendem reuniões diretamente a partir da janela de conversa, proporcionando um fluxo de trabalho contínuo e integrado.
Outro espeto crucial do Microsoft Teams são as suas capacidades avançadas para reuniões online. Com funcionalidades que vão desde videoconferências em alta definição até partilhas de ecrã e gravações de sessões, as reuniões no Teams são projetadas para replicar a experiência de uma reunião presencial, mas com a conveniência e a flexibilidade do ambiente digital.
 Os participantes podem colaborar em tempo real, editando documentos compartilhados ou utilizando o quadro branco digital para brainstorming. Além disso, o Teams facilita a inclusão de notas e anexos relacionados à reunião, assegurando que todos os recursos necessários estejam facilmente acessíveis.
Os participantes podem colaborar em tempo real, editando documentos compartilhados ou utilizando o quadro branco digital para brainstorming. Além disso, o Teams facilita a inclusão de notas e anexos relacionados à reunião, assegurando que todos os recursos necessários estejam facilmente acessíveis.
Esta integração harmoniosa entre chat, reuniões, notas e anexos torna o Microsoft Teams uma solução completa para a colaboração e comunicação em equipa, independentemente da sua localização física ou fusos horários.
1.2. Uso de chats e chamadas de vídeo de 1 para 1
No Microsoft Teams, a comunicação eficiente entre dois utilizadores é facilitada através do uso intuitivo de chats e chamadas de vídeo 1 para 1.
Para iniciar um chat com outro utilizador, basta seguir alguns passos simples. Primeiro, abram o Microsoft Teams e dirijam-se à barra lateral, onde encontrarão a opção ‘Chat’. Clique nela para abrir a interface de mensagens. Aqui, podem procurar o nome do colega com quem desejam conversar usando a barra de pesquisa no topo. Uma vez encontrado o contacto, cliquem no nome para abrir uma janela de chat privada.
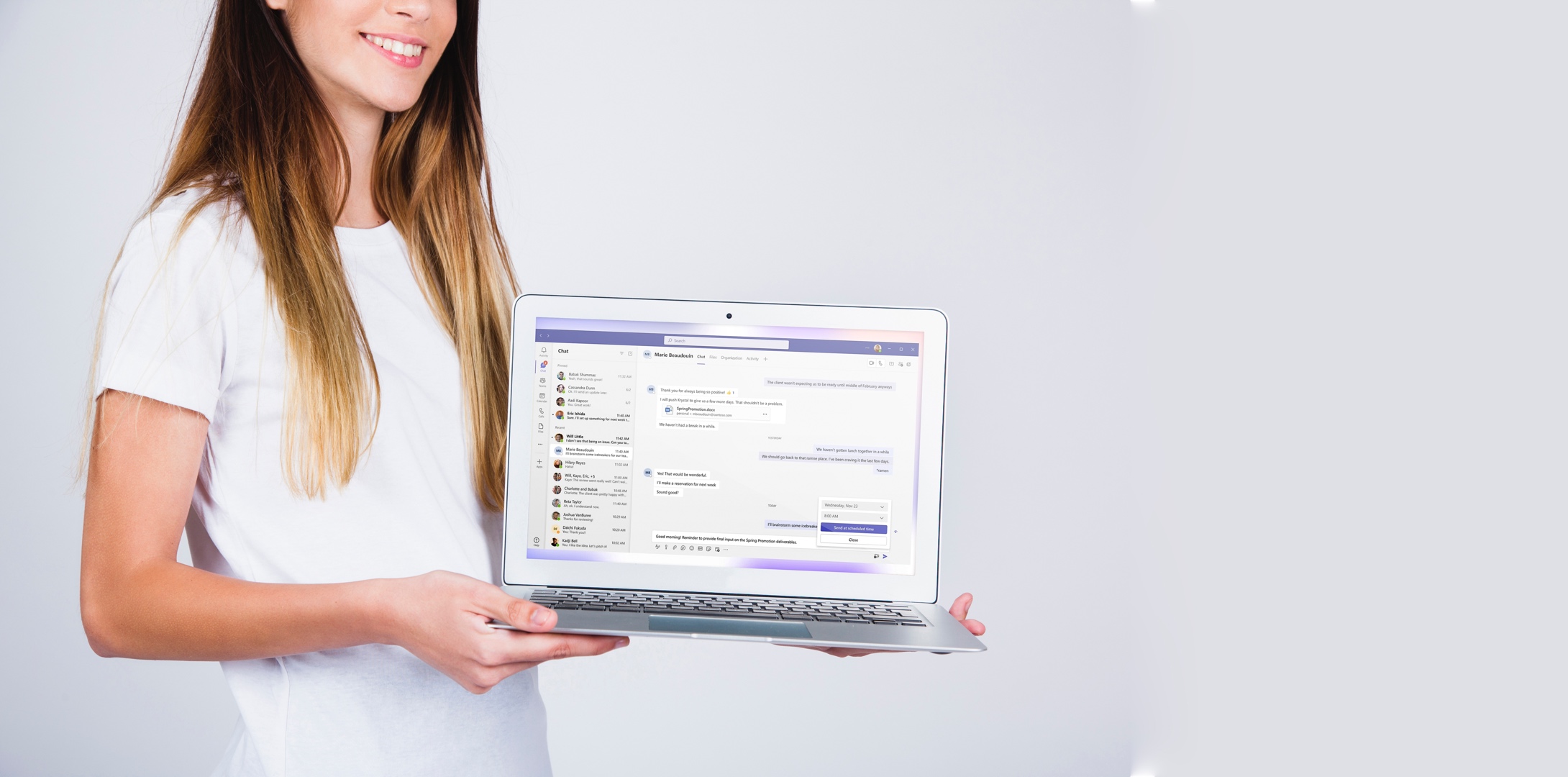
Nesta janela, podem digitar e enviar mensagens, partilhar ficheiros ou links relevantes para o trabalho, e até mesmo enviar emojis ou stickers para uma comunicação mais expressiva. A ferramenta de chat do Teams é extremamente versátil, permitindo uma comunicação rápida e eficaz, essencial para manter o fluxo de trabalho e a colaboração.
Além do chat, as chamadas de vídeo 1 para 1 é outra funcionalidade poderosa do Microsoft Teams.
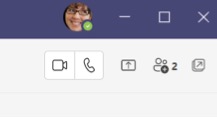 No topo da janela de chat, encontrarão ícones para chamada de áudio e vídeo. Clique no ícone de câmara de vídeo para iniciar uma chamada de vídeo. O Teams pedirá permissão para aceder à vossa câmara e microfone, caso ainda não tenha sido concedida.
No topo da janela de chat, encontrarão ícones para chamada de áudio e vídeo. Clique no ícone de câmara de vídeo para iniciar uma chamada de vídeo. O Teams pedirá permissão para aceder à vossa câmara e microfone, caso ainda não tenha sido concedida.
Uma vez iniciada a chamada, podem aproveitar uma comunicação face a face de alta qualidade, com opções para ativar/desativar a câmara ou o microfone conforme necessário. Durante a chamada, também é possível partilhar o ecrã, uma funcionalidade útil para discussões colaborativas, apresentações ou para resolver problemas juntos em tempo real.
 As chamadas de vídeo do Teams proporcionam uma experiência de comunicação mais próxima e pessoal, essencial para fortalecer as relações de trabalho e melhorar a colaboração dentro de equipas.
As chamadas de vídeo do Teams proporcionam uma experiência de comunicação mais próxima e pessoal, essencial para fortalecer as relações de trabalho e melhorar a colaboração dentro de equipas.
2 – Criação de conta no Microsoft Teams
Para começar a usar o Microsoft Teams, segue-se um tutorial passo a passo sobre como criar uma conta de utilizador neste programa, que é uma ferramenta essencial para a colaboração digital.
:: Passo 1 – Aceder ao Site
Primeiro, abra o seu navegador de internet preferido e digite ‘Microsoft Teams’ na barra de pesquisa. Clique no primeiro link que aparece para aceder ao site oficial.
Por favor não se esqueça que a Microsoft recomenda a utilização dos navegadores Google Chrome ou Microsoft Edge.
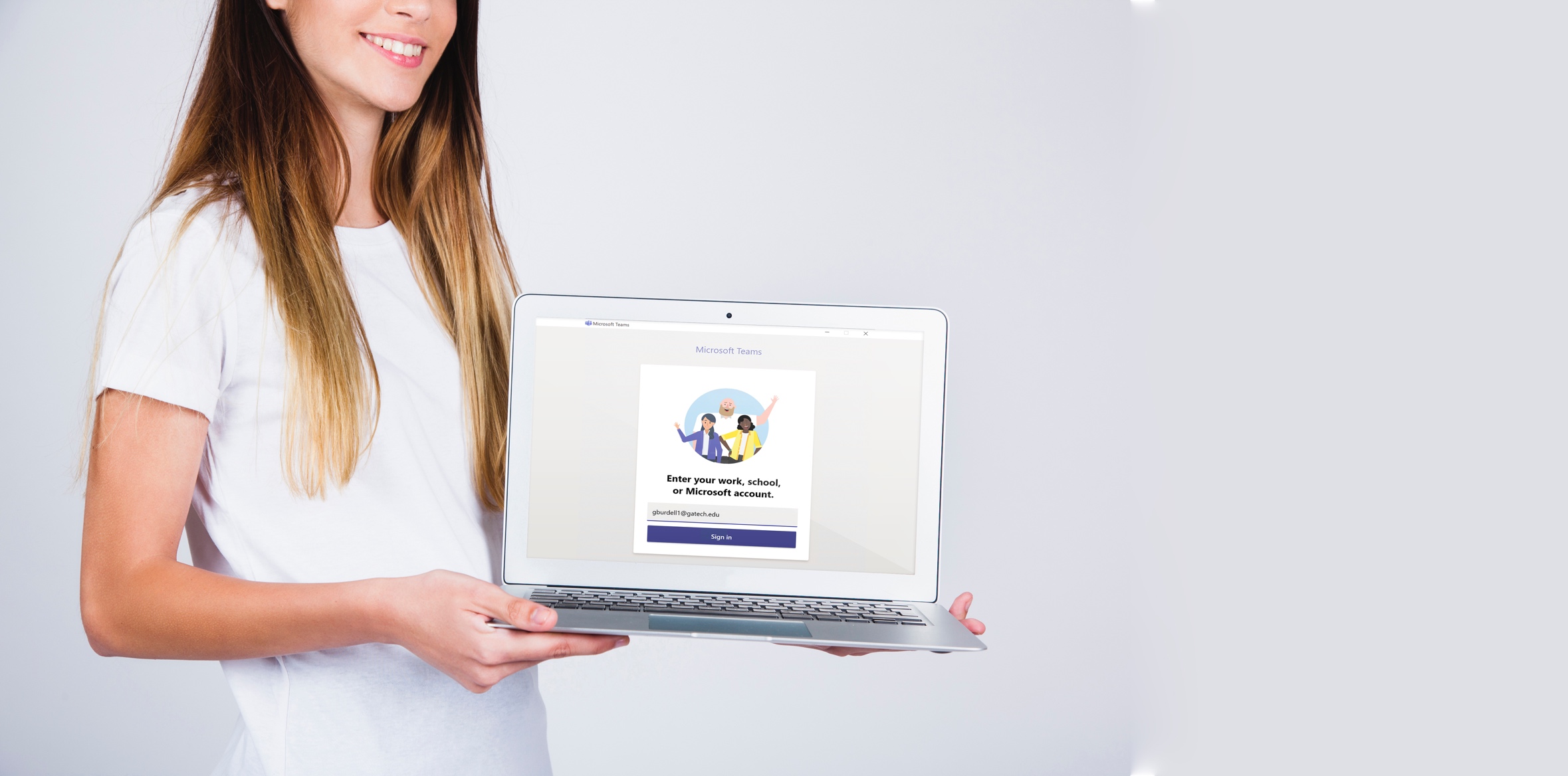
:: Passo 2 – Iniciar sessão com uma conta existente
Se você já tiver uma conta da Microsoft como por exemplo uma conta de email do outlook.com ou do hotmail.com, então não será necessário criar uma conta nova para aceder ao Microsoft Teams.
Neste caso basta clicar em “Iniciar Sessão” e utilizar o seu email do Outlook ou do Hotmail em conjunto com a sua palavra-passe .
Pode passar para o Passo 6 sem realizar os outros passos intermédios.
:: Passo 3 – Inscrição
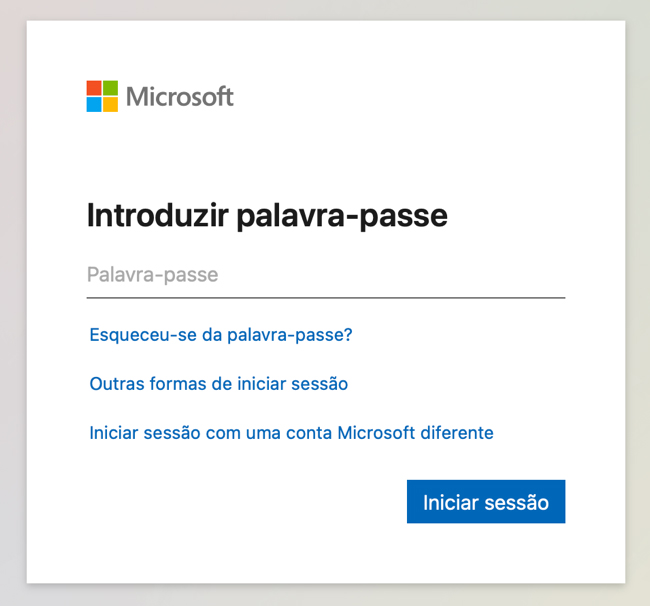 Para quem ainda não tem uma conta Microsoft, será necessário criar uma nova conta, todavia, não é necessárioa criação de uma conta de Outlook ou Hotmail. O Microsoft Teams funciona com outras contas de email existentes, por exemplo do Gmail.
Para quem ainda não tem uma conta Microsoft, será necessário criar uma nova conta, todavia, não é necessárioa criação de uma conta de Outlook ou Hotmail. O Microsoft Teams funciona com outras contas de email existentes, por exemplo do Gmail.
Clique em ‘Inscrever-se’ para criar uma conta nova para o Microsoft Teams.
Na janela seguinte clique em: ‘Não tem conta? Crie uma!’
Depois de aparecer uma nova janela tem duas opções:
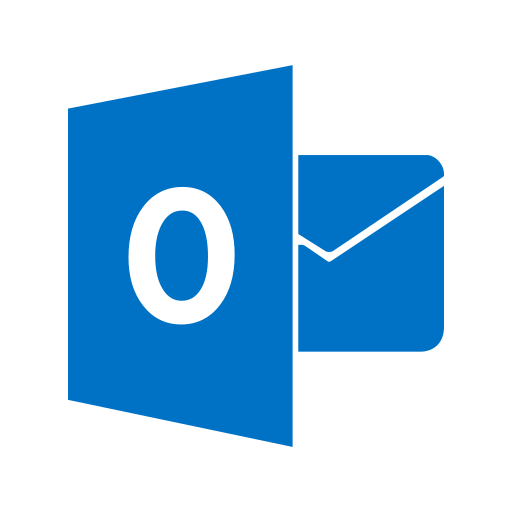 Se quiser criar uma nova conta no Outlook, clique em: ‘Obter um novo endereço de email.’ Esta opção cria simultaneamente uma conta de email no Outlook e uma conta no Teams.
Se quiser criar uma nova conta no Outlook, clique em: ‘Obter um novo endereço de email.’ Esta opção cria simultaneamente uma conta de email no Outlook e uma conta no Teams.
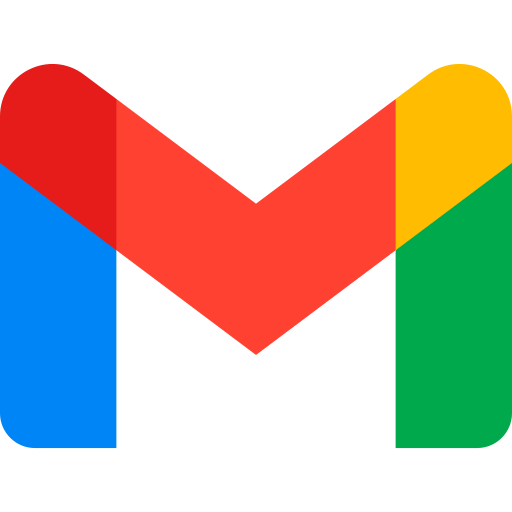 Em alternativa, se decidir avançar utilizando uma conta de email existente, por exemplo do Gmail, coloque o seu email na caixa de texto. Certifique-se de que é um email que usa regularmente, pois será necessário receber uma mensagem para a verificação da conta.
Em alternativa, se decidir avançar utilizando uma conta de email existente, por exemplo do Gmail, coloque o seu email na caixa de texto. Certifique-se de que é um email que usa regularmente, pois será necessário receber uma mensagem para a verificação da conta.
:: Passo 4 – Preencher Informações
Após inserir o seu email, preencha as informações solicitadas, como nome, e uma palavra-passe segura. É importante escolher uma palavra-passe forte para proteger a sua conta.
:: Passo 5 – Verificação e Configuração
Uma vez preenchidas as informações, receberá um email de verificação na sua conta de email. Abra-o e clique no link fornecido para ativar a sua nova conta do Microsoft Teams.
Depois da verificação, pode configurar o seu perfil no Microsoft Teams, adicionando uma foto e definições de idioma.
:: Passo 6 – Download e Instalação
Ao utilizar o Teams no seu computador, pode usar a versão Web da aplicação, que funciona no Google Chrome ou no Microsoft Edge.
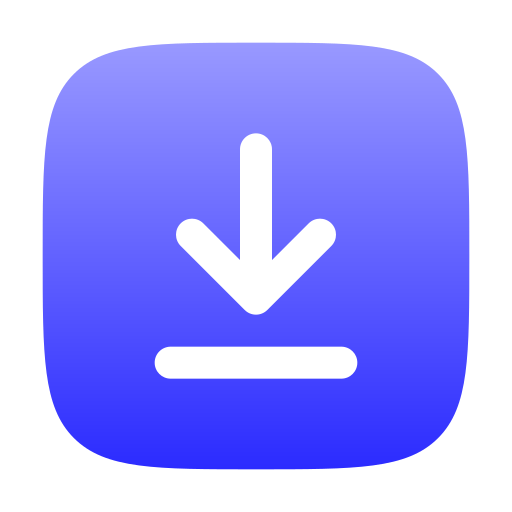 Se desejar, também pode fazer o download da aplicação do Microsoft Teams, instalando-a no seu computador, todavia, algumas funcionalidades, tais como a criação de “Comunidades”, não estão disponíveis no Windows 10. Estas funcionalidades apenas estão disponíveis no Windows 11 ou nos dispositivos móveis Android ou iPhone.
Se desejar, também pode fazer o download da aplicação do Microsoft Teams, instalando-a no seu computador, todavia, algumas funcionalidades, tais como a criação de “Comunidades”, não estão disponíveis no Windows 10. Estas funcionalidades apenas estão disponíveis no Windows 11 ou nos dispositivos móveis Android ou iPhone.
Para aceder ao Teams no seu dispositivo móvel, utilize o mesmo endereço de email e palavra passe que utilizou nos passos anteriores.
 E pronto! Agora já tem uma conta no Microsoft Teams e pode começar a explorar as suas várias funcionalidades, como chat, chamadas de vídeo, partilha de ficheiros, e muito mais.
E pronto! Agora já tem uma conta no Microsoft Teams e pode começar a explorar as suas várias funcionalidades, como chat, chamadas de vídeo, partilha de ficheiros, e muito mais.
Lembre-se, a prática leva à perfeição. Por isso, recomendo que comece a usar o Teams regularmente para se familiarizar com a plataforma.
3 – Fazer videochamadas e reuniões no Teams
Existem várias formas de agendar uma reunião no Teams. O seu calendáriodo Teams está ligado ao seu calendário do Outlook. Por outras palavras, quando agenda uma reunião no Outlook, a mesma será apresentada no Teams e vice-versa.
⇒ No Calendário do Teams
Aceda ao Calendário e selecione Nova reunião no canto superior direito.
Selecione um intervalo de tempo no calendário. Um formulário de agendamento será aberto.
O formulário de agendamento é o local onde irá atribuir um título à sua reunião, convidar pessoas e adicionar os detalhes da reunião.
Quando terminar de preencher os detalhes, selecione Enviar, automaticamente convidando os participantes para a reunião.
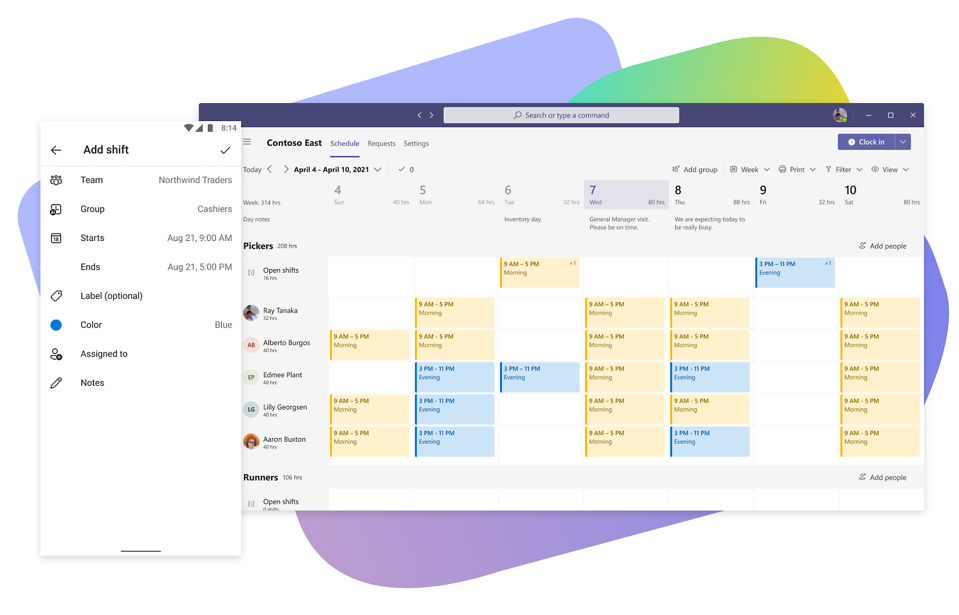
⇒ Convidar participantes
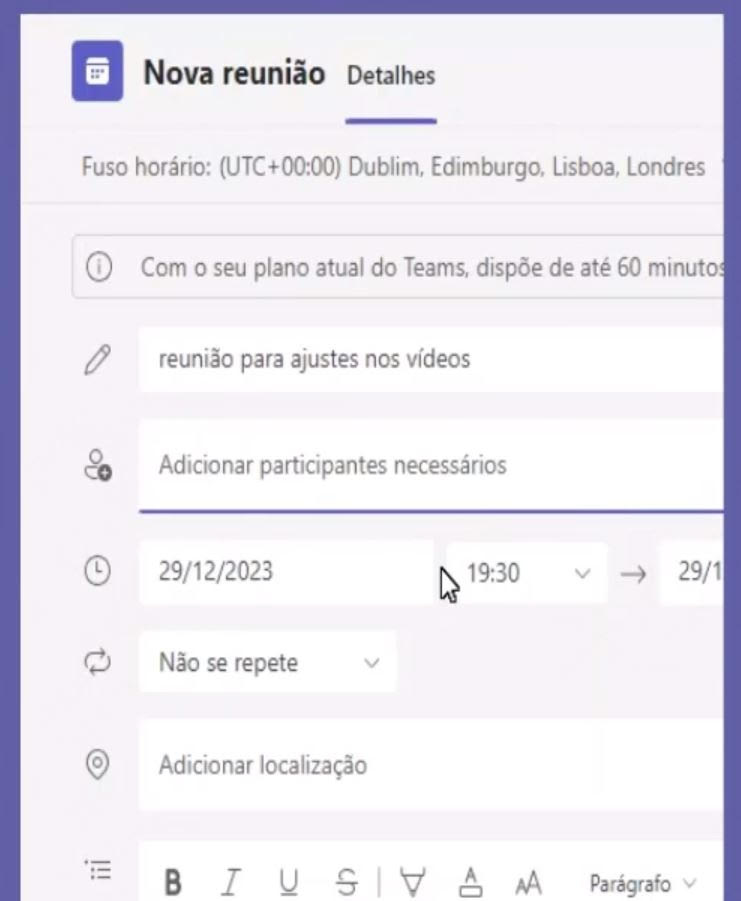 O Teams permite-lhe convidar pessoas fora da sua organização, incluindo as que não têm uma licença do Teams.
O Teams permite-lhe convidar pessoas fora da sua organização, incluindo as que não têm uma licença do Teams.
Aceda ao local onde diz “Adicionar participantes“. Caso seja um participante opcional.
Introduza o endereço de e-mail completo da pessoa, (exemplo: Ricardo@exemplo.com ).
Selecione o seu nome. De seguida o participante receberá um e-mail com uma ligação para a reunião.
⇒ Criar Evento numa Comunidade do Teams
A versão grátis ou pessoal do Teams permite a criação de Comunidades, que são grupos privados de utilizadores.
Todas as mensagens partilhadas dentro de uma Comunidade estão acessíveis a todos os membros dessa comunidade. 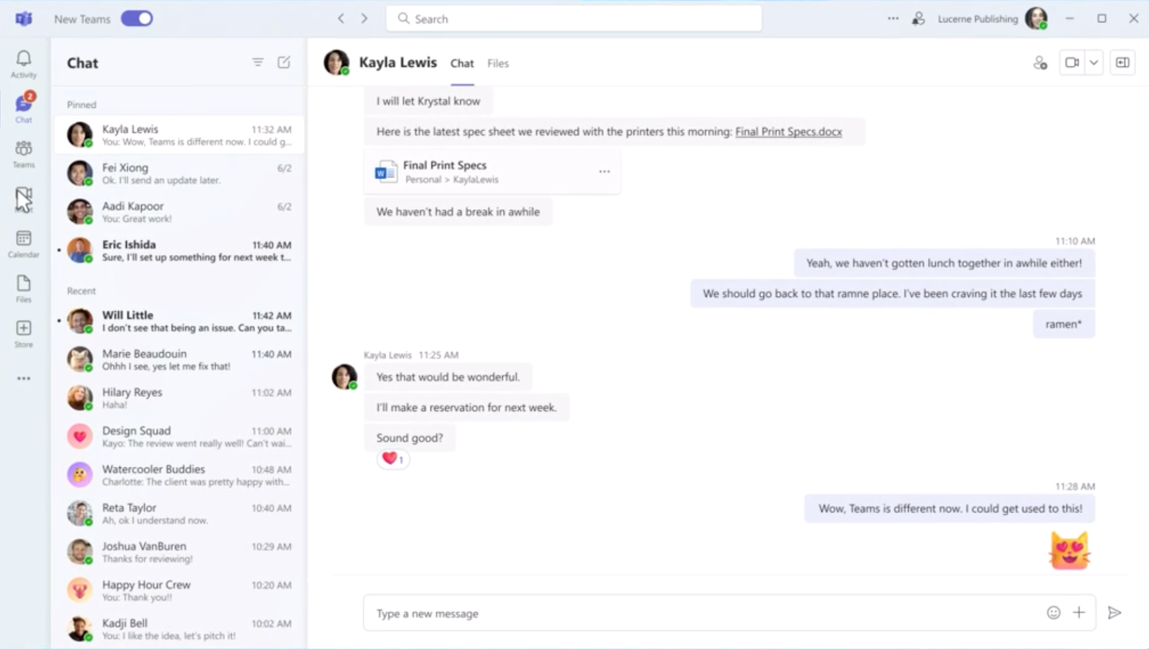
Para criar uma Comunidade é necessário utilizar o Teams na versão de ambiente do Windows 11 ou na versão de dispositivo móvel, para iPhone ou para Android.
Todavia, pode participar numa Comunidade existente no Windows 10 ou no navegador da Internet.
Neste tipo de reunião, todos os participantes da equipa são convidados automaticamente.
Selecione ‘Criar Evento’ para agendar a reunião.
Toda a informação que for trocada durante a reunião, mensagens e documentos, permanece guardada na Comunidade para consulta posterior.
Se você estiver a utilizar a versão do Teams para Escolas ou para Empresas, a funcionalidade equivalente seria criar uma reunião num grupo existente de uma equipa.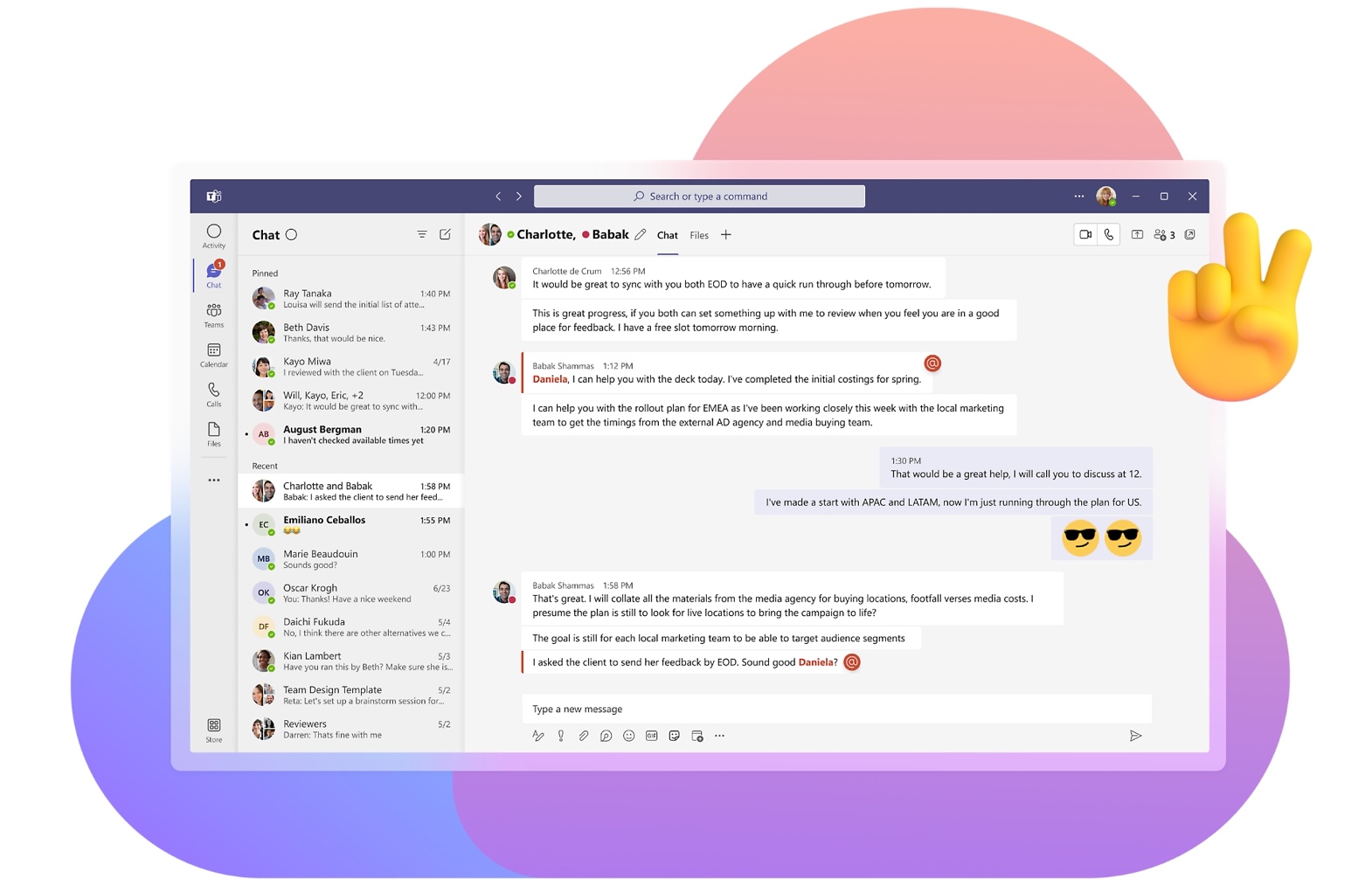
⇒ Reagendar uma reunião
No seu calendário do Teams, pode reagendar reuniões organizados por si.
Para atualizar rapidamente a data e hora de uma reunião, Selecione a reunião que precisa reagendar, e clique em ‘Editar’. Assim que o formulário de agendamento abrir, consegue mudar o dia e a hora da mesma.
Os participantes receberão automaticamente uma notificação com a hora atualizada.

⇒ Partilhar ecrã
Durante uma reunião do Teams, é possível partilhar com os outros participantes o seu ambiente de trabalho, uma aplicação específica do seu computador, uma apresentação de slides do PowerPoint.
Para iniciar a partilha, durante uma reunião ou video-chamada:
Selecione o ‘Botão de partilha de ecrã,’ pode escolher apenas uma ‘Janela’ de qualquer aplicação que tenha aberta, de seguida aparece uma opção para decidir se também pretende partilhar o seu áudio por computador caso partilhe um vídeo com os outros participantes.
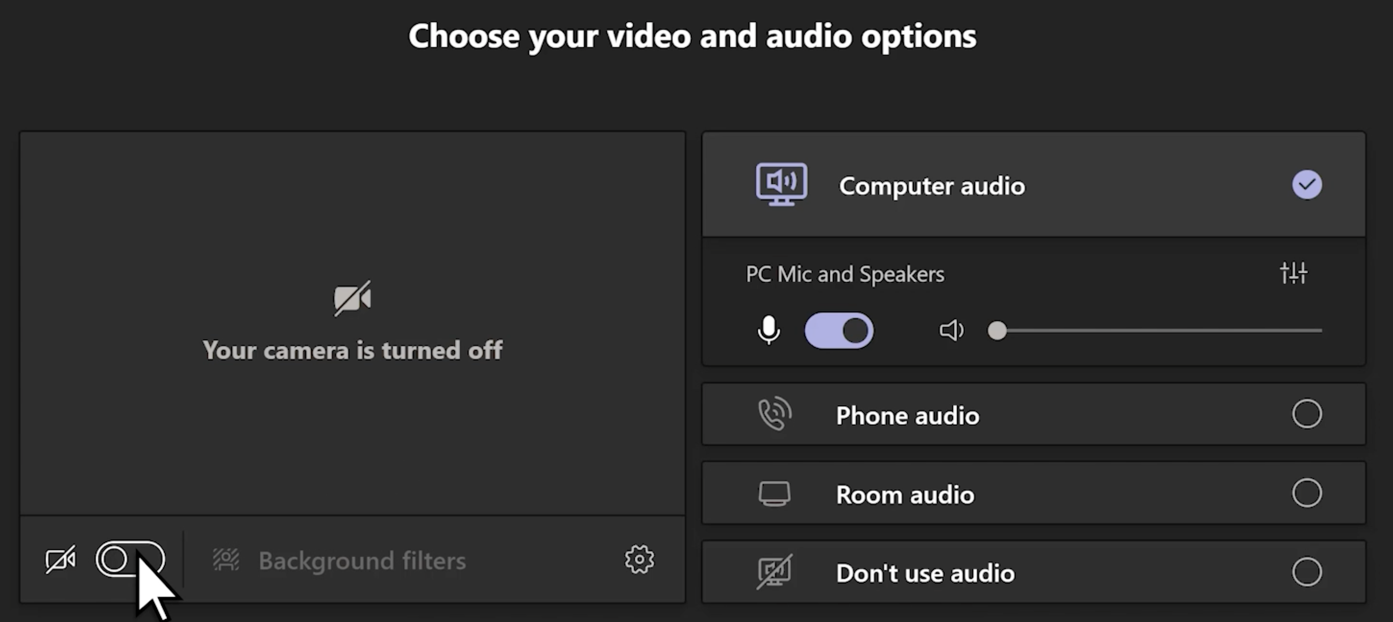
A opção ‘Ecrã ‘permite-lhe mostrar todo o ecrã do seu computador. Assim, pode alternar entre várias janelas, assim os outros participantes apenas podem ver essa aplicação que você selecionou.

O PowerPoint Live permite-lhe partilhar uma apresentação ou editar a mesma em tempo real.
Depois de selecionar o que pretende mostrar, aparecerá um limite à volta do separador que estiver a partilhar com a sua equipa.
Quando tiver terminado, selecione ‘Parar de partilhar ‘para deixar de mostrar o seu ecrã.
⇒ Criar salas simultâneas durante a reunião
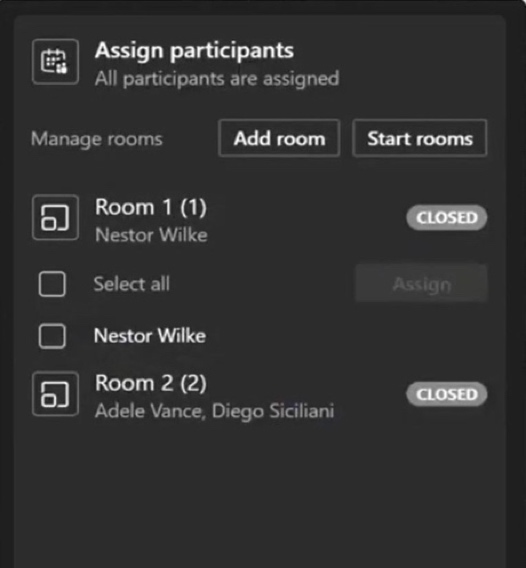
Em todas as reuniões, mesmo nas mais pequenas, pode ser difícil ter debates abertos e uma troca significativa de ideias se tivermos um número elevado de participantes na reunião.
O Teams oferece a funcionalidade de criar salas simultâneas durante uma reunião, onde as pessoas se reúnem em pequenos grupos para facilitar o debate de ideias.
Todavia, esta funcionalidade apenas está disponível para quem tem uma licença do Teams de Educação ou de Trabalho.
Para criar salas simultâneas durante uma reunião, siga estes passos:
- Depois da reunião estar iniciada e em curso.
- Clique nos controlos da reunião, e selecione o botão correspondente a Salas simultâneas.
- Quando aparece a janela de seleção das salas simultâneas, escolha o número de salas que deseja criar.
- Escolha se pretende que o Teams atribua automaticamente pessoas às salas ou se você pretende distribuir manualmente as pessoas.
- Quando estiver pronto, clique em ‘Criar salas’.
- Cada participante será colocado na sua respetiva sala e apenas poderá interagir com os outros participantes que estão presentes nessa sala.
4 – Microsoft Forms
 O Microsoft Forms é uma ferramenta intuitiva e versátil concebida para facilitar a criação de inquéritos, formulários, quizzes e votações online. Esta ferramenta é particularmente útil tanto em ambientes educativos como empresariais, permitindo aos utilizadores recolher feedback, realizar avaliações, ou mesmo organizar eventos e recolher inscrições de forma simples e eficiente.
O Microsoft Forms é uma ferramenta intuitiva e versátil concebida para facilitar a criação de inquéritos, formulários, quizzes e votações online. Esta ferramenta é particularmente útil tanto em ambientes educativos como empresariais, permitindo aos utilizadores recolher feedback, realizar avaliações, ou mesmo organizar eventos e recolher inscrições de forma simples e eficiente.
A grande vantagem do Microsoft Forms reside na sua capacidade de recolher dados de forma organizada e analisá-los de maneira eficaz, graças à sua integração com oExcel.
A interface do Microsoft Forms é intuitiva, mesmo para quem não possui grande familiaridade com ferramentas tecnológicas.
A ferramenta oferece opções de personalização, permitindo aos utilizadores escolher entre diferentes tipos de perguntas, adicionar imagens e vídeos, e até mesmo personalizar o design com temas variados.
:: Criar um novo formulário
Para começar, basta aceder ao Microsoft Forms através do seu navegador na páginaportal.office.com ou em alternativa forms.office.com.
Depois de Iniciar a sessão com a sua conta da Microsoft, na página principal, seleciona-se a opção “Novo Formulário”, o que abre um modelo em branco pronto para ser personalizado. O utilizador pode então adicionar um título e uma descrição ao formulário.
A partir daí, é possível adicionar uma variedade de perguntas, arranjando-as na ordem desejada.
Para perguntas de escolha múltipla, pode-se simplesmente digitar a pergunta e adicionar as várias opções de resposta. Esta modalidade é ideal para inquéritos rápidos ou quando se deseja obter respostas específicas.
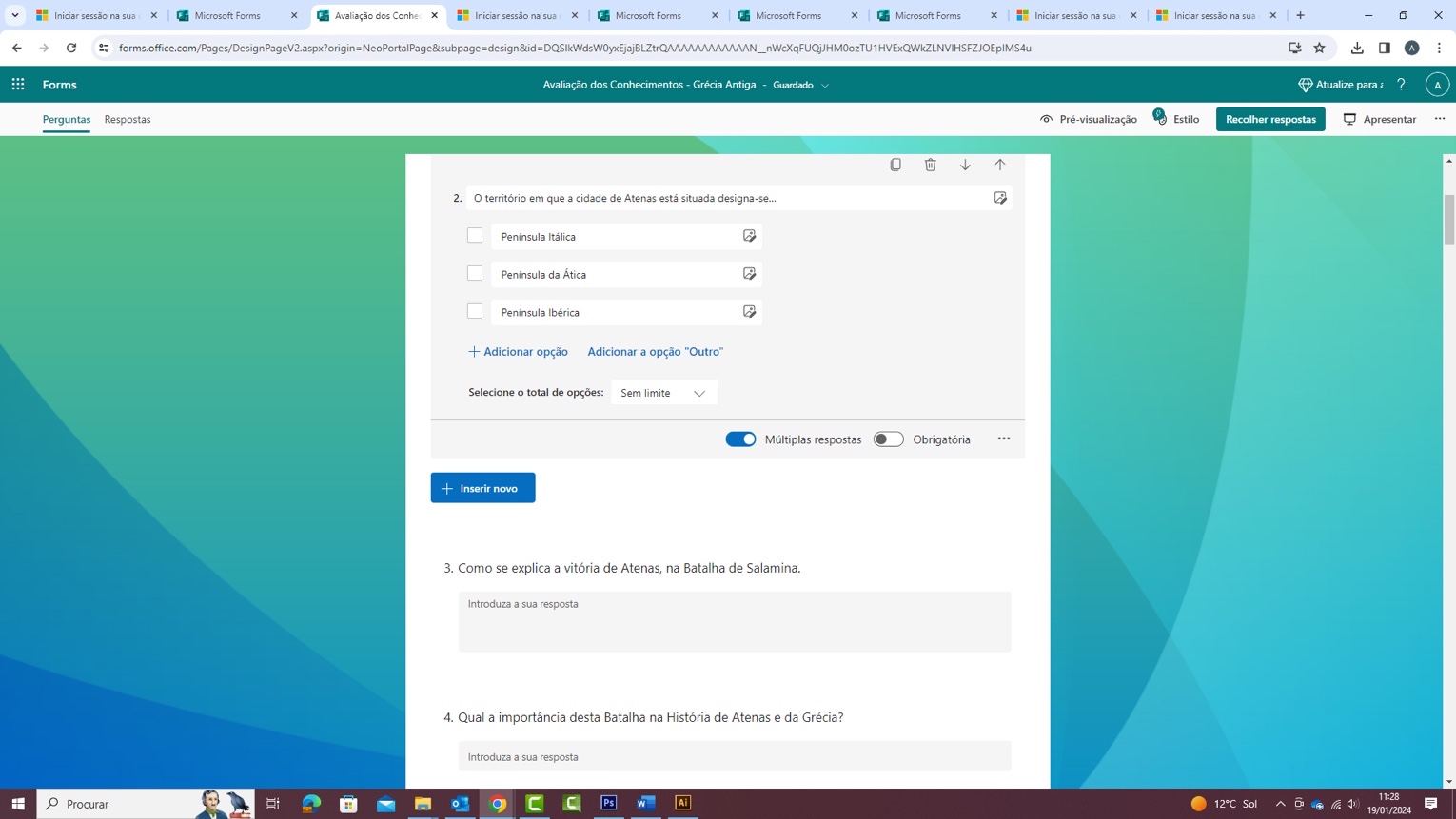
Para respostas mais abertas, opta-se pela opção de “Texto“, que permite aos participantes inserir uma resposta livre, sendo ideal para recolher feedback detalhado ou opiniões.
Além destas, há outras opções como perguntas de classificação, onde os participantes ordenam as opções de acordo com a preferência, ou perguntas de data, úteis para agendar eventos ou recolher informações temporais.
Para tornar o formulário mais atrativo o Microsoft Forms permite a personalização do design através da seleção de temas variados. Estes temas incluem diferentes esquemas de cores e a possibilidade de adicionar imagens de fundo, garantindo que cada formulário tenha uma aparência profissional e atraente.
:: Definir opções avançadas
No Microsoft Forms, definir opções avançadas como a obrigatoriedade de resposta, limites de tempo e permissão para múltiplas respostas é fundamental para garantir a qualidade e a relevância dos dados recolhidos.
 Para tornar uma pergunta obrigatória, basta ativar a opção “Obrigatória” disponível em cada pergunta criada. Esta funcionalidade é útil para garantir que todas as questões essenciais recebam resposta, evitando lacunas nos dados recolhidos.
Para tornar uma pergunta obrigatória, basta ativar a opção “Obrigatória” disponível em cada pergunta criada. Esta funcionalidade é útil para garantir que todas as questões essenciais recebam resposta, evitando lacunas nos dados recolhidos.
Já a definição de limites de tempo para a submissão do formulário é essencial em situações como testes ou avaliações, onde o tempo de resposta é um fator crítico. Esta opção permite ao criador estabelecer um período específico durante o qual o formulário estará ativo para resposta.
Além disso, a possibilidade de permitir múltiplas respostas é vantajosa em contextos como pesquisas de opinião ou votações, onde se deseja permitir que os participantes escolham mais de uma opção ou até mesmo submetam o formulário mais de uma vez.
A pré-visualização do formulário antes de sua partilha permite ao criador ver o formulário do ponto de vista do participante, garantindo que todas as perguntas e opções estejam claramente formuladas e que o layout seja fácil de navegar.
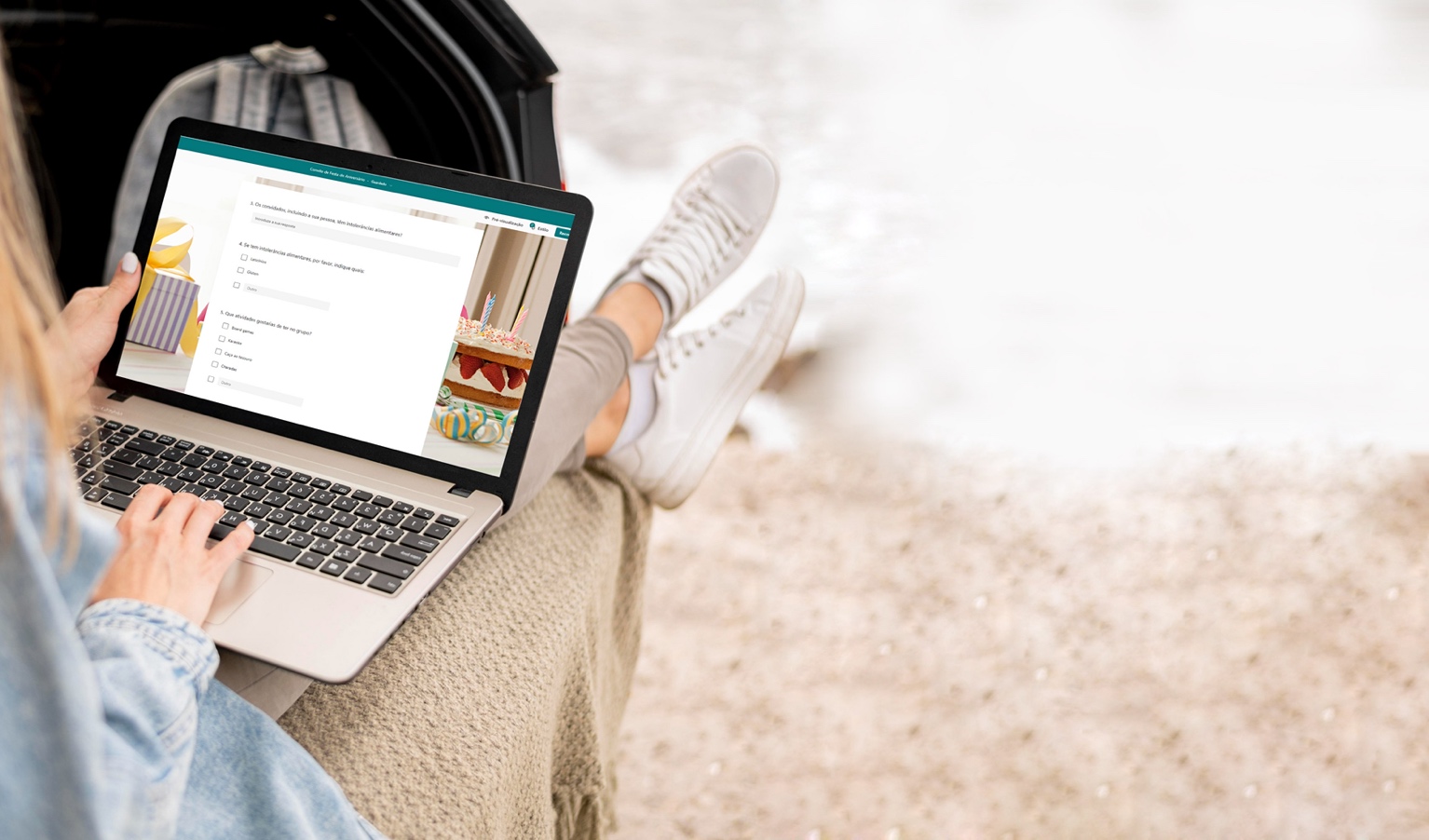
:: Análise de dados
No Microsoft Forms, o processo de recolha e análise de respostas é automatizado, facilitando o trabalho de compreensão e interpretação dos dados recolhidos.
Assim que os participantes submetem as suas respostas, estas são imediatamentedisponibilizadas na secção de “Respostas” do formulário.
Esta área oferece uma visão geral das respostas, apresentando-as de forma agregada com gráficos e percentagens para perguntas de escolha múltipla, ou listando as respostas individuais para questões abertas. Além disso, o Microsoft Forms também fornece a contagem total de respostas e a taxa de conclusão do formulário, elementos chave para avaliar a efetividade da pesquisa ou inquérito.
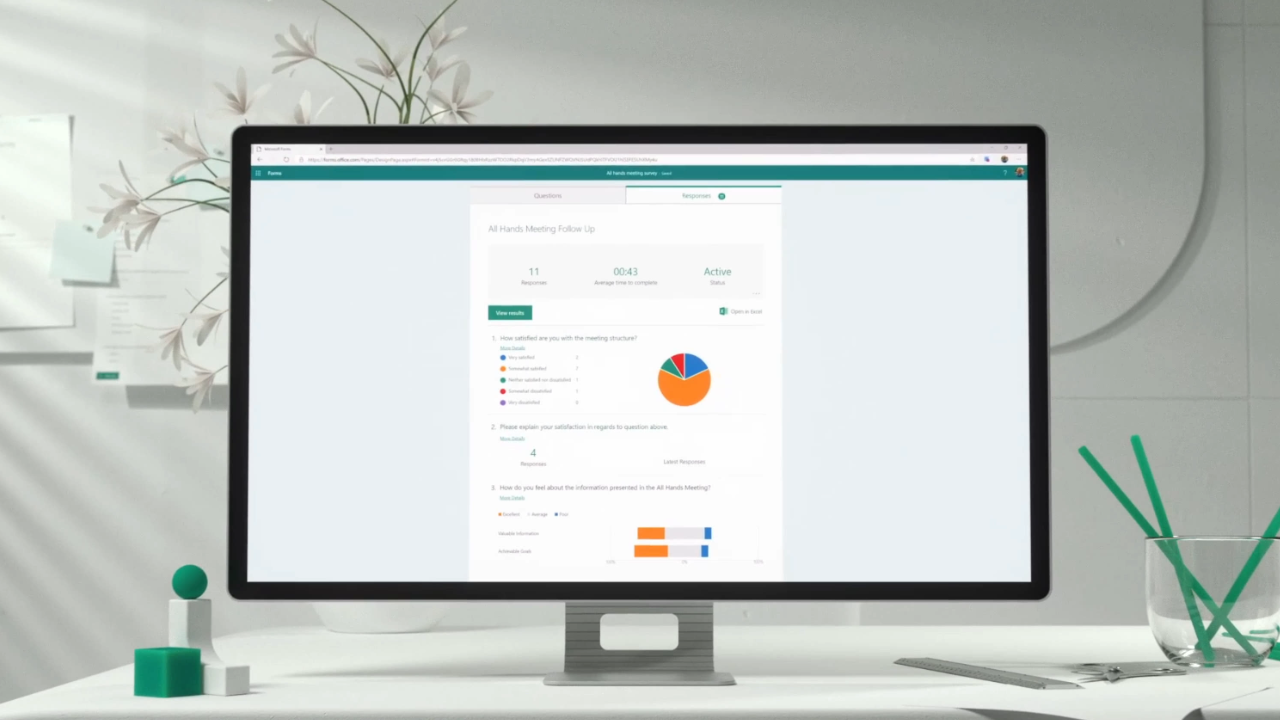
Ao exportar para o Excel, todas as respostas são convertidas numa folha de cálculo, mantendo a integridade dos dados e permitindo uma manipulação mais detalhada. Esta integração com o Excel abre um vasto leque de possibilidades analíticas, desde a criação de gráficos personalizados até a aplicação de técnicas estatísticas avançadas, facilitando a obtenção de insights mais profundos e a tomada de decisões informadas.
5 – Microsoft Office 365
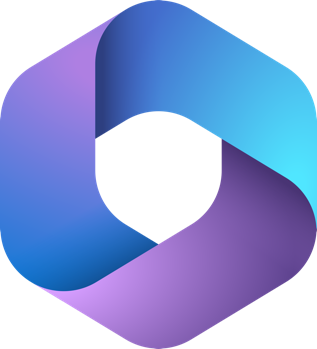 Vamos agora explorar o Microsoft 365 e as suas aplicações online gratuitas – Word, Excel, PowerPoint, Outlook e a integração com o OneDrive.
Vamos agora explorar o Microsoft 365 e as suas aplicações online gratuitas – Word, Excel, PowerPoint, Outlook e a integração com o OneDrive.
Ideal para uso pessoal e empresarial, estas ferramentas podem transformar a forma como você trabalha e organiza a sua vida digital.
Além disso, uma das maiores vantagens desta versão online é a possibilidade de partilha e colaboração em tempo real.
Os utilizadores podem convidar outras pessoas para editar o mesmo documentosimultaneamente, visualizando as alterações feitas por cada colaborador em tempo real.
Esta funcionalidade transforma o processo de trabalho colaborativo, tornando-o mais dinâmico e interativo, ideal para projetos de grupo, trabalhos escolares, independentemente de onde estejam localizadas.
5.1. Word online
 No Word Online, a criação e edição de documentos é realizada de forma intuitiva. Aceda ao Word Online e escolha a opção de criar um novo documento ou abrir um já existente.
No Word Online, a criação e edição de documentos é realizada de forma intuitiva. Aceda ao Word Online e escolha a opção de criar um novo documento ou abrir um já existente.
A interface familiar do Word oferece as mesmas ferramentas de formatação e edição, permitindo aos utilizadores personalizar o texto, inserir imagens, tabelas e hiperligações, tudo de forma fluida e eficiente.
5.2. Excel online
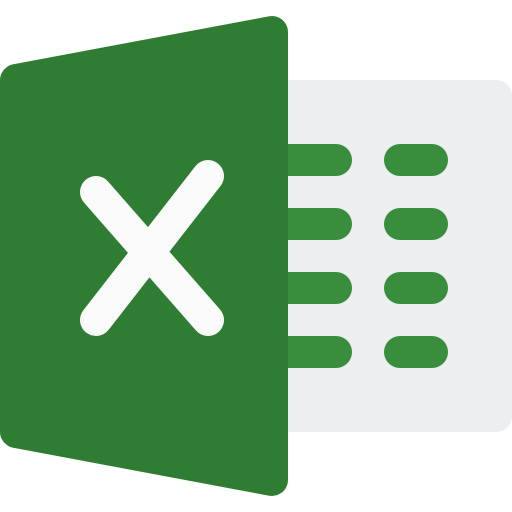 Ao aceder ao Excel Online, os utilizadores podem escolher um modelo em branco ou utilizar um dos muitos templates pré-definidos.
Ao aceder ao Excel Online, os utilizadores podem escolher um modelo em branco ou utilizar um dos muitos templates pré-definidos.
Os utilizadores podem inserir dados, realizar cálculos, configurar fórmulas e criar gráficos com facilidade.
A folha de cálculo online oferece ainda a funcionalidade de arrastar e soltar células, ajustar colunas e linhas, e aplicar diferentes estilos e formatos, facilitando a organização visual dos dados.
Este ambiente acessível e intuitivo do Excel Online é ideal para quem precisa de uma solução rápida e eficiente para a gestão de dados, seja para uso pessoal, académico ou profissional.
5.3. Powerpoint online
 No PowerPoint Online, os utilizadores podem começar por escolher a opção de criar um novo documento ou abrir um já existente.
No PowerPoint Online, os utilizadores podem começar por escolher a opção de criar um novo documento ou abrir um já existente.
Além disso, o PowerPoint Online permite a inserção de elementos multimédia, como imagens, vídeos e áudios, enriquecendo a experiência da apresentação.
As transições entre os slides podem ser personalizadas com uma variedade de efeitos, adicionando um toque de dinamismo à narrativa visual.
Esta funcionalidade torna o PowerPoint Online uma ferramenta ideal para trabalho colaborativo, sejam projetos académicos, apresentações empresariais.
5.4. Outlook online
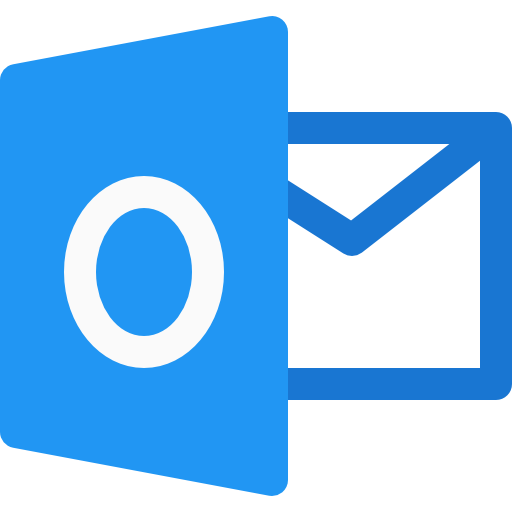 O Outlook Online oferece uma solução abrangente e eficiente para a gestão de e-mails e calendário, adaptando-se perfeitamente a uma variedade de dispositivos.
O Outlook Online oferece uma solução abrangente e eficiente para a gestão de e-mails e calendário, adaptando-se perfeitamente a uma variedade de dispositivos.
Com uma interface organizada e fácil de navegar, os utilizadores podem gerir os seus e-mails com facilidade, utilizando ferramentas como a criação de pastas para organização, filtros para priorizar mensagens importantes e funcionalidades de pesquisa avançada para encontrar rapidamente o que precisam.
Além da gestão de e-mails, o Outlook Online permite aos utilizadores criar eventos e lembretes no calendário integrado. Estes eventos podem ser configurados com detalhes como datas, horas, lembretes são automaticamente sincronizados entre todos os dispositivos conectados à conta do utilizador.
Esta sincronização garante que os utilizadores tenham acesso aos seus compromissos.
5.5. Síntese
Assim, o conjunto de aplicações incluídas no Microsoft 365 torna-se uma ferramenta essencial para manter a organização diária e a produtividade, integrando de forma fluida a gestão de documentos, acessível a partir de vários dispositivos e de vários locais.
Tirando o máximo partido do OneDrive, vamos utilizar a versão gratuita para guardar, partilhar e aceder aos seus ficheiros a partir de qualquer lugar e dispositivo, seja no seu computador, smartphone Android ou iOS.

6 – Microsoft OneDrive
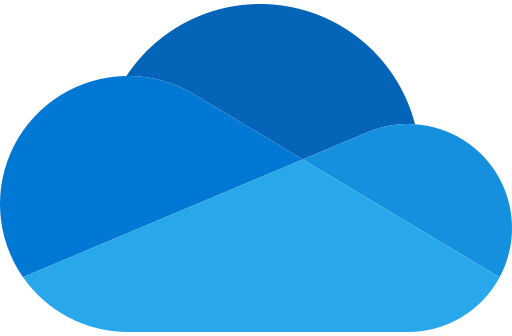 6.1. O OneDrive e as suas vantagens
6.1. O OneDrive e as suas vantagens
O OneDrive apresenta uma solução de armazenamento de ficheiros na nuvem altamente eficiente e conveniente, superando métodos tradicionais como as pen USB em vários aspetos.
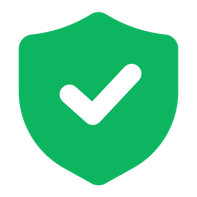 Com o OneDrive, os utilizadores obtêm uma quantidade significativa de espaço de armazenamento na nuvem, que pode ser acessível de qualquer lugar e em qualquer dispositivo com conexão à Internet, eliminando a necessidade de envio e partilha de dispositivos físicos como as pen USB.
Com o OneDrive, os utilizadores obtêm uma quantidade significativa de espaço de armazenamento na nuvem, que pode ser acessível de qualquer lugar e em qualquer dispositivo com conexão à Internet, eliminando a necessidade de envio e partilha de dispositivos físicos como as pen USB.
Além disso, ao contrário dos métodos de armazenamento físico que estão sujeitos a perda ou danos, os ficheiros armazenados no OneDrive estão seguros e protegidos nos servidores da Microsoft, com backups regulares para prevenir a perda de dados.
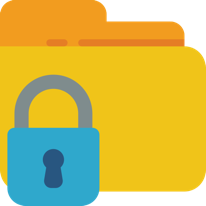 Outra vantagem crucial é a integração com o pacote Office, permitindo que os utilizadores criem, editem e colaborem em documentos diretamente no OneDrive, sem necessidade de transferir ficheiros entre dispositivos. Esta integração facilita a colaboração em tempo real com outros utilizadores, algo que não é possível com as pen USB.
Outra vantagem crucial é a integração com o pacote Office, permitindo que os utilizadores criem, editem e colaborem em documentos diretamente no OneDrive, sem necessidade de transferir ficheiros entre dispositivos. Esta integração facilita a colaboração em tempo real com outros utilizadores, algo que não é possível com as pen USB.
Assim, o OneDrive oferece uma alternativa mais segura, acessível e colaborativa ao armazenamento e partilha de ficheiros, adequando-se perfeitamente às necessidades da era digital e do trabalho remoto.
6.2. Fazer o upload de um ficheiro
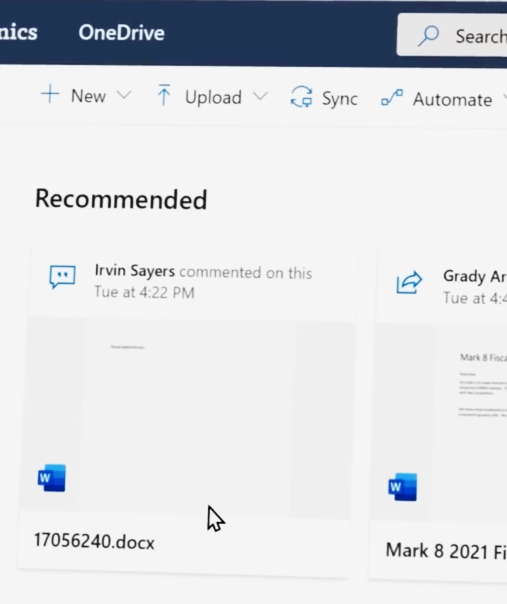 No OneDrive, carregar um ficheiro existente ou criar um novo diretamente através do navegador de Internet é um processo simples e eficiente.
No OneDrive, carregar um ficheiro existente ou criar um novo diretamente através do navegador de Internet é um processo simples e eficiente.
Para fazer o upload de um ficheiro existente, basta aceder o OneDrive através do seu navegador, selecionar a opção “Carregar” e escolher o ficheiro desejado do seu computador. O ficheiro será então sincronizado com a nuvem, permitindo o acesso a partir de qualquer dispositivo conectado à sua conta Microsoft.
Este método elimina a necessidade de transportar fisicamente os dados em dispositivos como as pen USB, oferecendo uma solução mais segura e conveniente para o armazenamento de ficheiros.
6.3. Criar um novo ficheiro
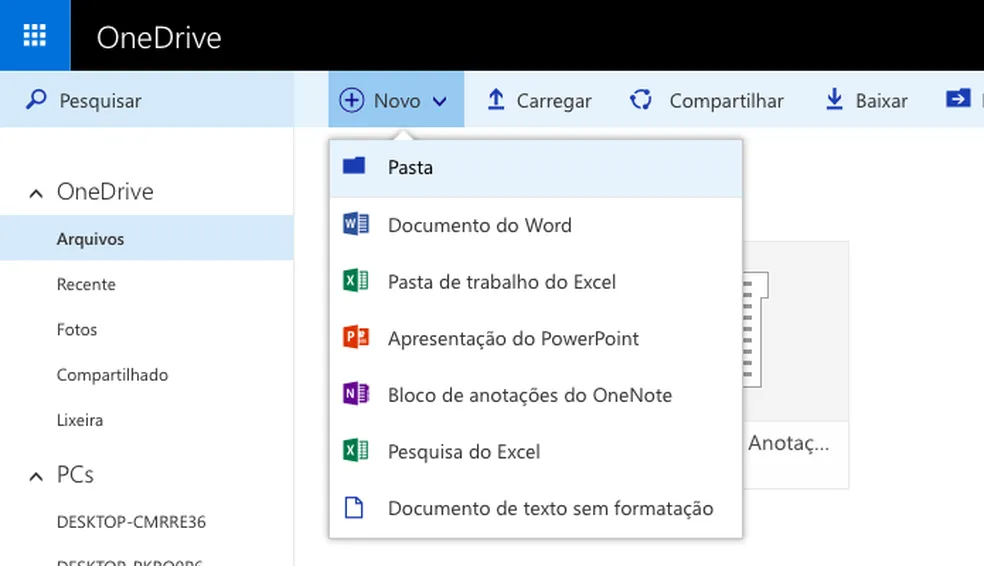 Por outro lado, para criar um novo ficheiro, o OneDrive oferece a opção de criar diretamente no navegador documentos do Word, folhas de cálculo do Excel, apresentações do PowerPoint, entre outros, sem a necessidade de instalar software adicional.
Por outro lado, para criar um novo ficheiro, o OneDrive oferece a opção de criar diretamente no navegador documentos do Word, folhas de cálculo do Excel, apresentações do PowerPoint, entre outros, sem a necessidade de instalar software adicional.
Basta escolher a aplicação desejada no menu “Novo” e começar a trabalhar imediatamente no documento, que será automaticamente salvo no OneDrive. Esta funcionalidade não só poupa tempo, como também garante que os ficheiros estejam sempre acessíveis e atualizados, independentemente de onde o utilizador se encontre e quais os dispositivos que utiliza num dado momento.
6.4. Partilha de ficheiros
No OneDrive, partilhar ficheiros e pastas com outros é um processo intuitivo e flexível, potenciando a colaboração e a partilha de informação. Para partilhar um ficheiro ou pasta, basta aceder ao OneDrive através do navegador, selecionar o ficheiro ou pasta que deseja partilhar e clicar no ícone de partilha ou diretamente na opção “Partilhar”.
Aqui, pode-se definir quem terá acesso ao ficheiro ou pasta, escolhendo entre criar um link que pode ser partilhado com qualquer pessoa ou enviar um convite direto para endereços de e-mail específicos.
Além disso, é possível ajustar as permissões de acesso, determinando se os destinatários podem apenas visualizar ou também editar o conteúdo partilhado.
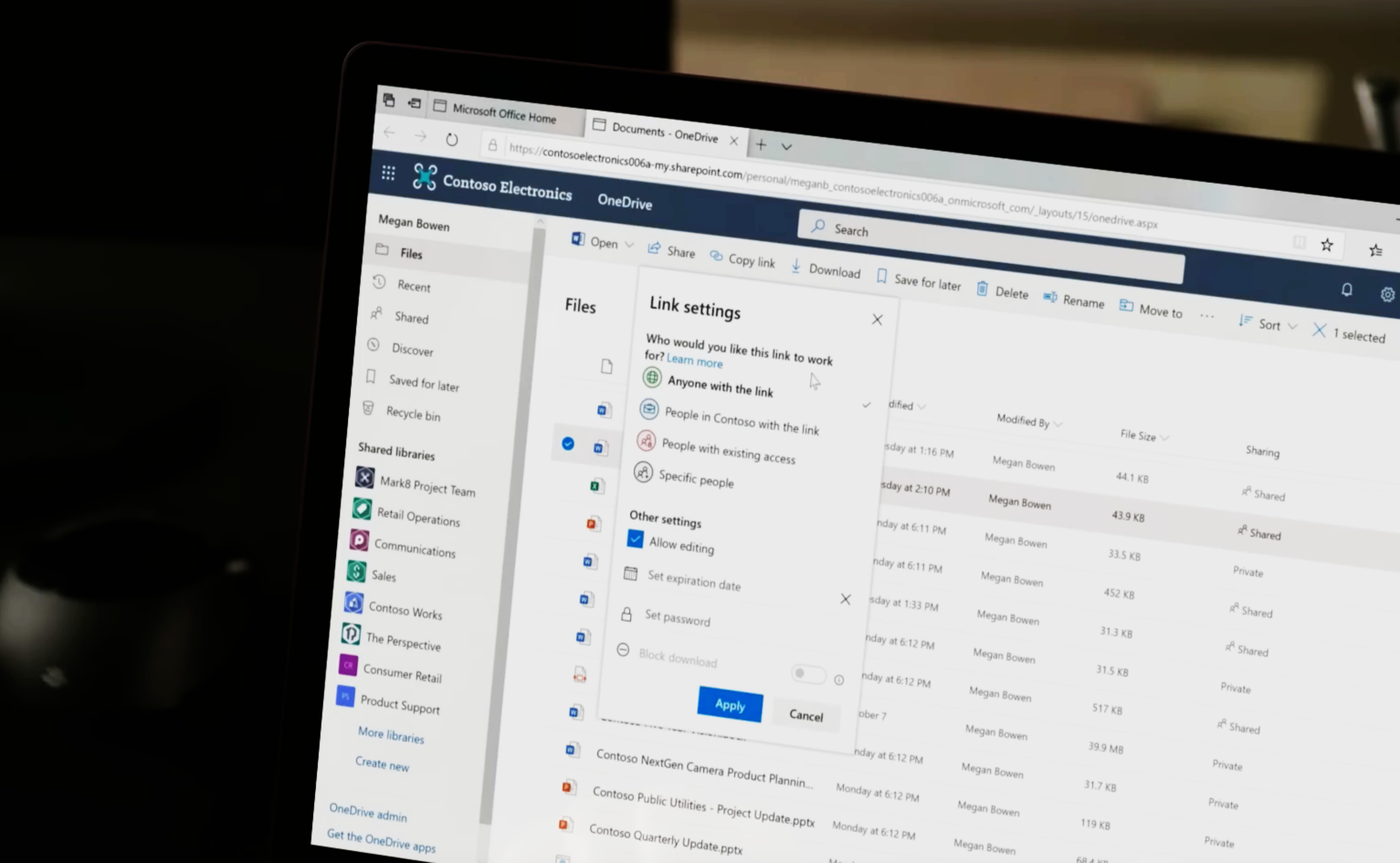
Esta funcionalidade é particularmente útil para a colaboração em documentos do Office, como documentos Word, folhas de cálculo Excel e apresentações PowerPoint, que estão armazenados no OneDrive.
Os colaboradores podem trabalhar simultaneamente no mesmo documento, com todas as alterações sendo salvas automaticamente na nuvem, facilitando o trabalho de equipa e a coordenação de projetos, mesmo quando os participantes estão em locais diferentes.
Assim, o OneDrive não apenas simplifica a partilha de ficheiros, mas também transforma a forma como colaboramos em documentos, tornando-a mais dinâmica e eficiente.

Note bem: No passado, quando partilhava um ficheiro com outro utilizador por email ou através de uma pen USB será necessário enviar uma cópia do ficheiro a partilhar, mas a partir de agora, apenas envia um link para o ficheiro a partilhar, pois o ficheiro permanece sempre no OneDrive e todos têm acesso ao ficheiro original. Isto também permite partilhar ficheiros de tamanho mais elevado do que era possível por email.
6.5. Acesso no PC e no smartphone
 Instalar o OneDrive em sistemas Windows e Mac, ou nos smartphones Android ou iOS, é um processo simples que amplia significativamente a funcionalidade e a conveniência do serviço de armazenamento na nuvem da Microsoft.
Instalar o OneDrive em sistemas Windows e Mac, ou nos smartphones Android ou iOS, é um processo simples que amplia significativamente a funcionalidade e a conveniência do serviço de armazenamento na nuvem da Microsoft.
Para Windows, o OneDrive geralmente vem pré-instalado, mas se necessário, pode ser descarregá-lo a partir do site da Microsoft. No Mac, o cliente pode ser descarregado da Mac App Store ou do site da Microsoft. De forma semelhante para os dispositivos Android ou iOS.
Após a instalação, basta iniciar a sessão com a sua conta Microsoft para ativar o serviço. A sincronização de ficheiros entre o seu dispositivo e a nuvem é um dos maiores benefícios do OneDrive.
Os utilizadores podem selecionar quais pastas do OneDrive querem manter sincronizadas com o seu dispositivo. Isso significa que qualquer ficheiro adicionado a estas pastas será automaticamente carregado para a nuvem e qualquer alteração feita na nuvem será refletida no dispositivo.
Esta sincronização bidirecional automática garante que os ficheiros mais recentes estão sempre disponíveis, mesmo offline. Esta funcionalidade torna o acesso e a gestão de ficheiros extremamente flexíveis e convenientes, permitindo que os utilizadores trabalhem com os seus documentos, fotos e outros ficheiros em qualquer lugar, a qualquer hora, com a segurança de que tudo estará atualizado em todos os seus dispositivos.
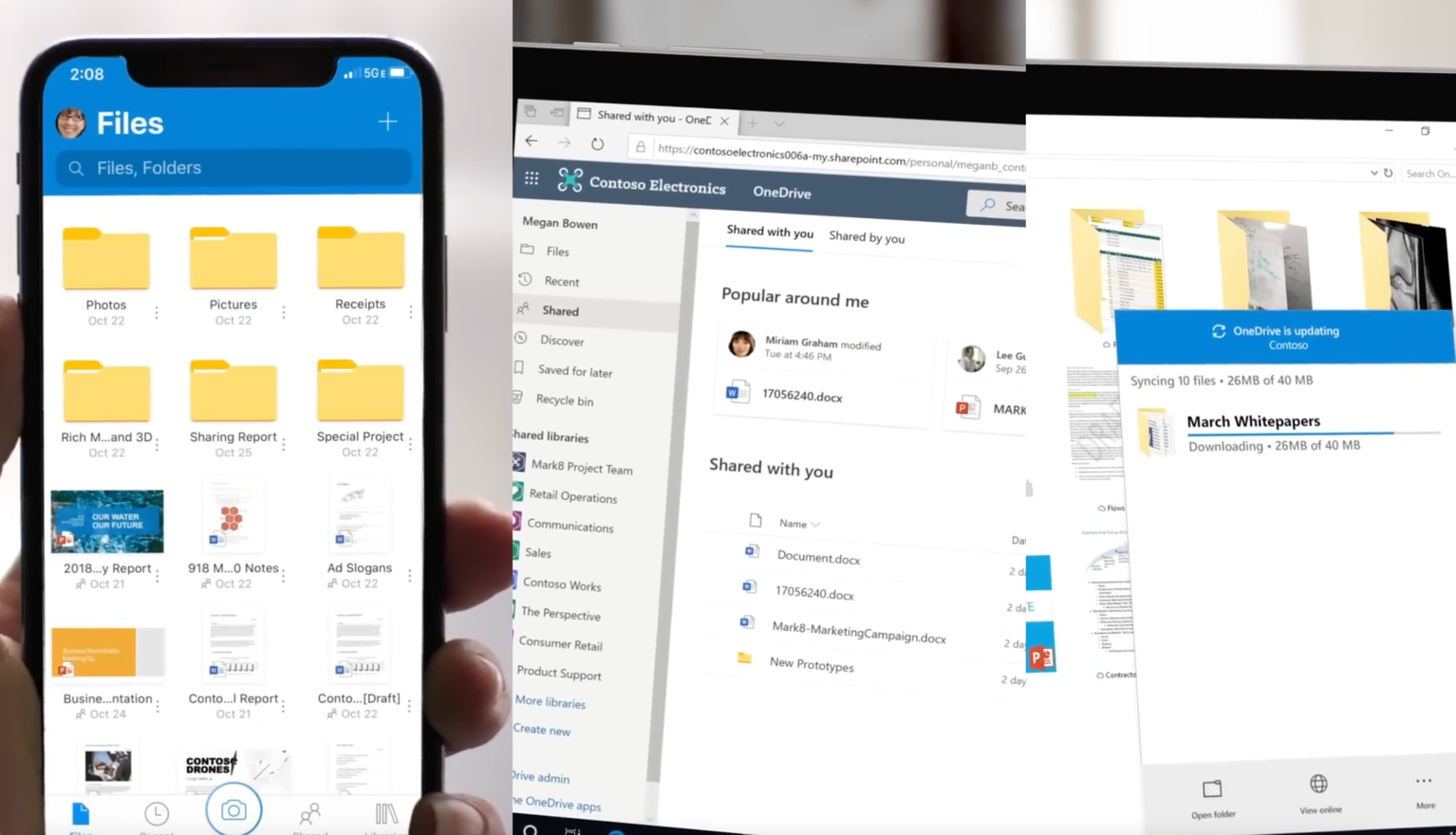
Note bem: se você eliminar um ficheiro num dispositivo, então o mesmo ficheiro será eliminado em todos os outros dispositivos de forma automática!
6.6. Proteção e recuperação de dados
A utilização do OneDrive é uma estratégia crucial para o backup seguro de documentos importantes, proporcionando uma camada adicional de segurança e tranquilidade.
Com o armazenamento na nuvem do OneDrive, os utilizadores podem facilmente realizar backups automáticos dos seus documentos, fotos e outros ficheiros importantes.
Esta funcionalidade não só protege contra a perda de dados devido a falhas de hardware, como também oferece uma solução segura contra incidentes como roubos ou danos físicos ao dispositivo.
Além disso, o OneDrive incorpora funcionalidades de segurança robustas, como a recuperação de ficheiros, que é extremamente útil em casos de eliminação acidental ou ataques de malware, como ransomware. Esta funcionalidade permite aos utilizadores restaurar versões anteriores de ficheiros ou até mesmo recuperar ficheiros eliminados, garantindo que os dados importantes não sejam perdidos permanentemente.
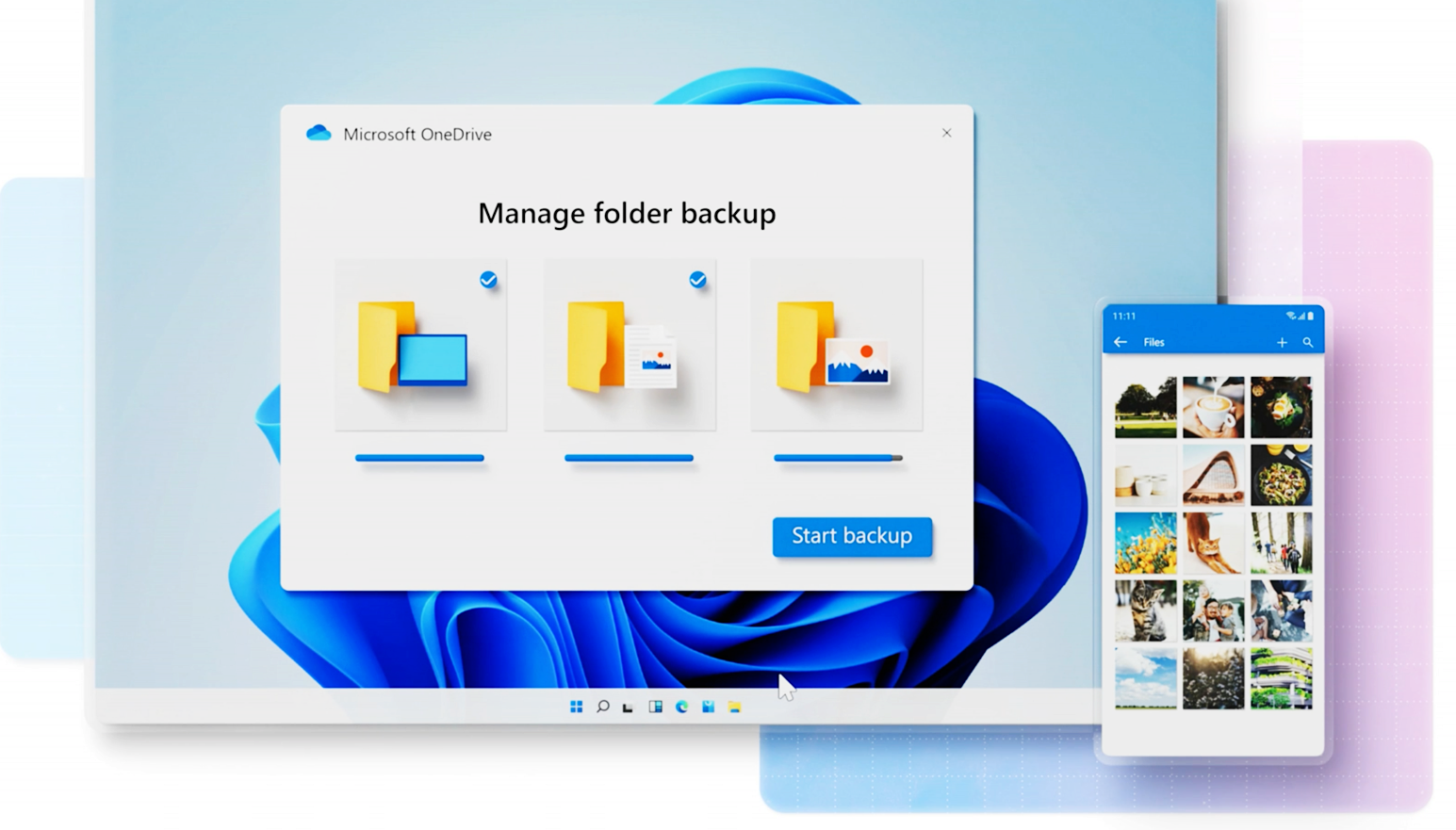
6.7. Conclusão
Assim, o OneDrive não é apenas um meio de armazenar ficheiros na nuvem, mas também uma ferramenta essencial de proteção e recuperação de dados, essencial no mundo digital de hoje, onde a segurança e a integridade dos dados são de extrema importância.